Photoshop nos permite crear texturas de madera para poder utilizarlas en nuestros proyectos partiendo de un documento en blanco. En este tutorial vamos a ver como crear una textura de madera rugosa con nudos. La variación de las opciones nos llevará a poder tener una gran variedad de texturas.
Resultado que queremos conseguir:

1º Paso:
Creamos un nuevo archivo en Photoshop de 2400×1200 pixeles, con una resolución de 300 píxeles/pulgada, modo de color RGB de 8 bits y fondo blanco.
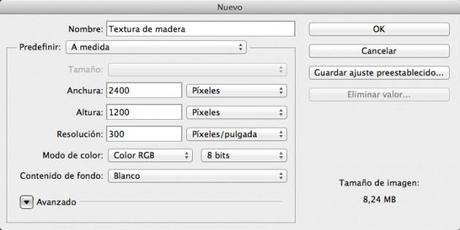
2º Paso:
Establecemos color de primer plano y color de fondo pulsando sobre sus configuradores.
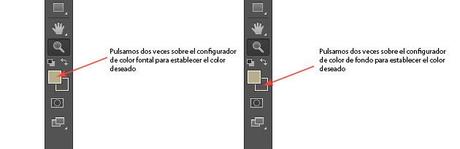
Como color frontal establecemos los siguientes valores RGB 160,150,140
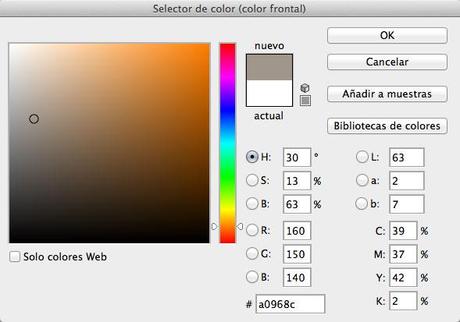
Como color de fondo establecemos los siguientes valores RGB 90,82,82
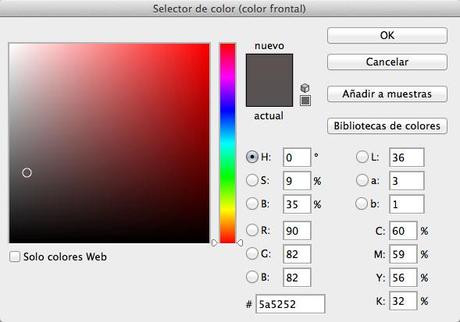
3º Paso:
Utilizamos la herramienta Filtro / Interpretar / Fibras, donde usaremos un valor 7 en varianza para conseguir una fibra fina y un valor 60 en intensidad para reforzar las fibras. Con las opciones – y + podremos realizar distintos tipos de zoom en la textura para conseguir una mejor percepción del resultado.
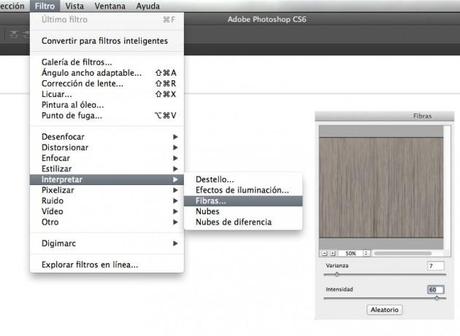
4º Paso:
Una vez conseguida la fibra deseada, vamos a duplicar la capa para mantener una copia original de la fibra, de esta manera si algo nos saliese mal siempre tendríamos una copia de la fibra original. Para duplicar la capa pulsamos CMD+J.
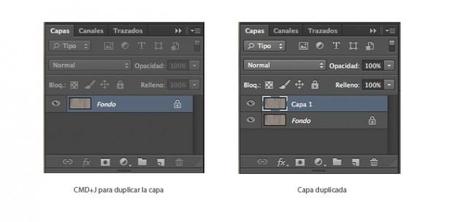
5º Paso:
Ahora vamos a aplicar leves alteraciones a la fibra, para conseguir un resultado más irregular, más parecido a la realidad. Con la combinación de teclas CMD+SHIFT+X abrimos el filtro Licuar, si disponemos de una tableta sensible a la presión para realizar el trabajo seleccionamos la opción “Presión de Stylus”. Utilizamos la herramienta “Deformar hacia adelante” (W) y aplicamos leves deformaciones a la fibra. Para ello podemos utilizar distintos tamaños de pincel para que las deformaciones no sean tan iguales. Aplicamos distintos tamaños de pincel desde 100 a 200 por todo nuestro documento.Una vez realizado pulsamos ok.
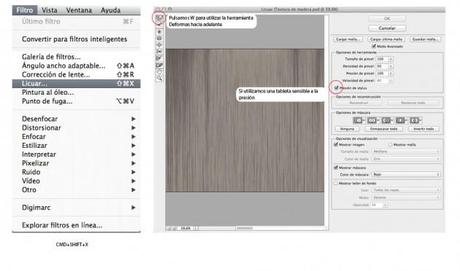
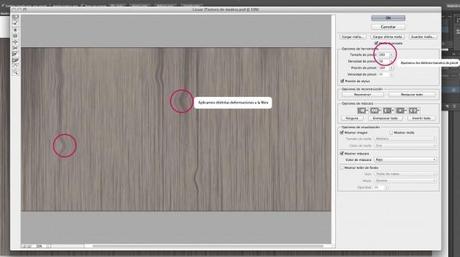
6º Paso:
Con al herramienta “Molinete hacia la derecha” (C) vamos a crear los nudos de la madera, el giro por defecto es hacia la derecha pero si pulsamos la tecla ALT invertimos el giro, aplicamos la herramienta en distintos puntos del documento con distintos tamaños de pincel, para conseguir que nos aplique el efecto más rápido aumentamos la velocidad del pincel y arreglamos los nudos con la herramienta “Deformar hacia adelante” (W). Pulsamos ok.
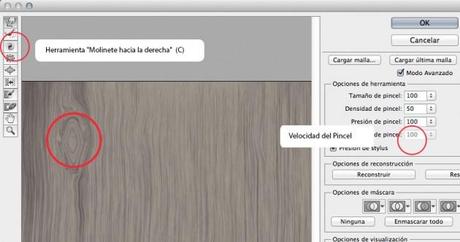
7º Paso:
Volvemos a realizar un duplicado de nuestra capa. Para ello vamos a pulsar dos veces sobre la Capa 1 para renombrada como “madera 01″, después pulsamos la combinación de teclas CMD+J para duplicar la capa.
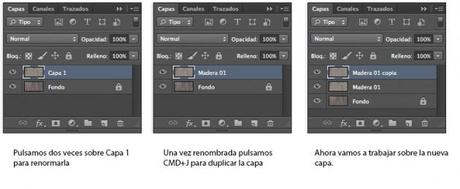
8º Paso:
En la capa Madera 01 copia aplicamos el filtro / Galería de Filtros / Distorsionar / Cristal con las opciones distorsión 5, suavizado 5 y una escala del 150%. Si la textura es diferente a 2400×1200 pixeles se deberá ajustar la escala. Como textura utilizaremos el esmerillado.Pulsamos ok.
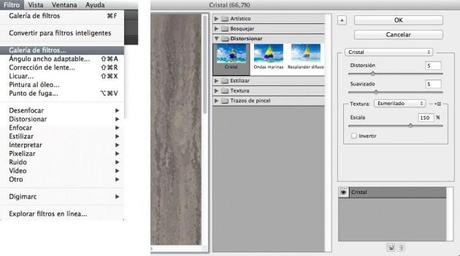
9º Paso:
En la capa Madera copia 01 vamos a aplicar un filtro para ajustar la intensidad, pulsamos CMD+SHIFT+F para abrir el cuadro de diálogo “Transición”, deberemos ajustar la opacidad según nuestra previsualización si es necesario, el modo tiene que estar en oscurecer como mezcla de fundido.
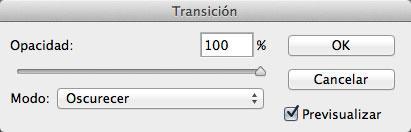
10º Paso:
Ahora creamos un mapa de degradado con las siguientes opciones interiores, como nivel de color inicial RGB 90,82,82 que coincide con nuestro color de fondo y en valor de color final RGB 235,215,180 que es un color un poco más saturado que el color de primer plano. Pulsamos ok.
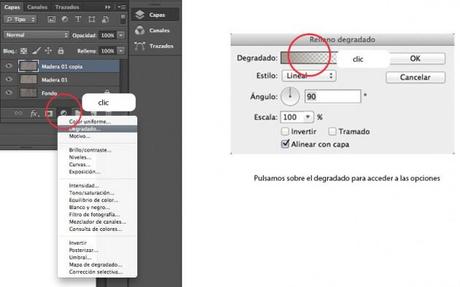
Nivel de color inicial:
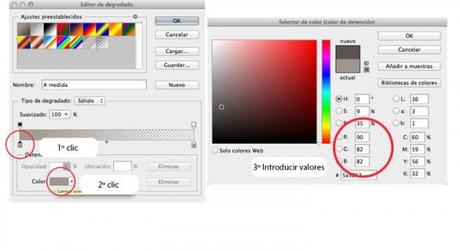
Nivel de color final:
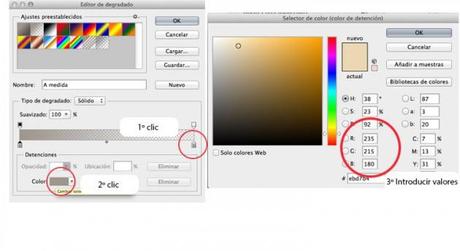
Vamos a sobreexponer (aclarar) el mapa de degradado y le vamos asignar una opacidad del 50%.
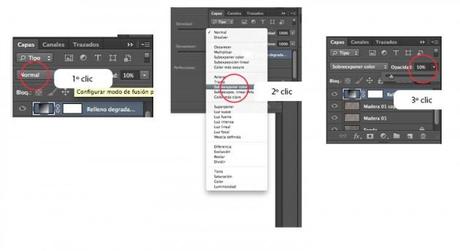
con lo cual hasta ahora tendríamos una textura como la siguiente

10º Paso:
Creamos una nueva capa para ajustar la exposición de la textura justamente debajo del mapa de degradado, a esta capa de exposición le vamos a dar unos valores de Exposición: +0,55, Desplazamiento: +0,045 y Corrección de gama: 0,75.
También vamos a ajustar los valores de fusión para lo que utilizamos el modo “Subexponer” (oscurecer) la capa y asignarle un valor de opacidad del 50%.
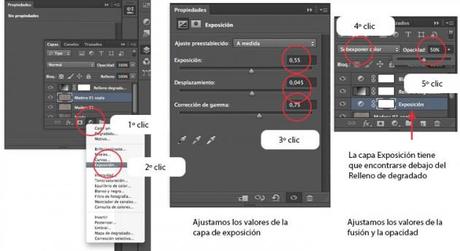
con lo cual hasta ahora tendríamos una textura como la siguiente

11º Paso:
Para dar un poco más de contraste a la textura añadimos una nueva capa encima del relleno de degradado que ajuste el “Blanco y negro”, en los ajustes subimos el balance del color rojo hasta 135 y la fusionamos con “luz suave”, y ya tendríamos nuestra textura de madera final.
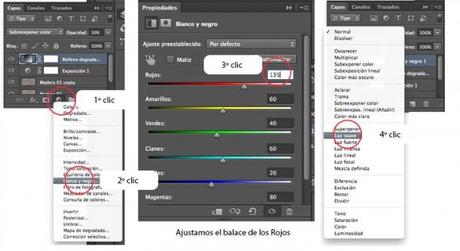
Resultado final:
Si has seguido todos los pasos correctamente tendrías que obtener una textura como esta:


