Una vez más quiero comentar que yo personalmente no trabajo con este programa, considero que todo lo que hace es redundante si usas Photoshop, ya que todos los ajustes que podemos hacer en Lightroom los podemos hacer sin problemas en Photoshop, y de forma mucho más precisa si cabe si aprendemos a usar las capas y máscaras de capa.
Con esto no quiero decir que este programa sea inútil, para nada, grandes fotógrafos lo usan para solo realizar el revelado de la imagen, y si os soy sincero, considero que es el programa ideal para todo aquel que sea un entusiasta de la fotografía. Es un programa sencillo y con el no debería de haber problema a la hora de revelar nuestras fotos. En pocos pasos tendremos el trabajo realizado.
Así que ya os digo, si no os queréis complicar la vida con la "complicación" del Photoshop, Lightroom es vuestro programa ideal, ahora, siendo totalmente sincero, antes de usar Lightoom os aconsejo usar para el revelado el programa que vuestra cámara traerá por defecto, ya que suele llevar las mismas funciones sin "adornos" que trae Lightroom, además de que esté está diseñado por el fabricante de vuestra cámara, con lo que el módulo de revelado será 100% fiel a los parámetros del sensor de nuestra cámara.
Dicho esto, vamos a terminar esta guía de funcionamiento.
Módulo Mapa
Este módulo sirve para geoposicionar nuestras fotografías en Google Maps. La mayoría de las cámaras que salen hoy al mercado tienen un dispositivo GPS para grabar como metadato el lugar donde se ha hecho la fotografía. Para la mayoría es algo irrelevante conocer la ubicación exacta, pero muchas veces es muy útil saber las coordenadas de posición.
Por ejemplo, para volver al mismo lugar con una luz mejor o para crear una ruta para compartir. Otro buen motivo para los viajeros es para ver en el mapa todos los sitios que han visitado. Al fin y al cabo no deja de ser otro filtro de búsqueda que se podría haber integrado en el módulo Biblioteca.
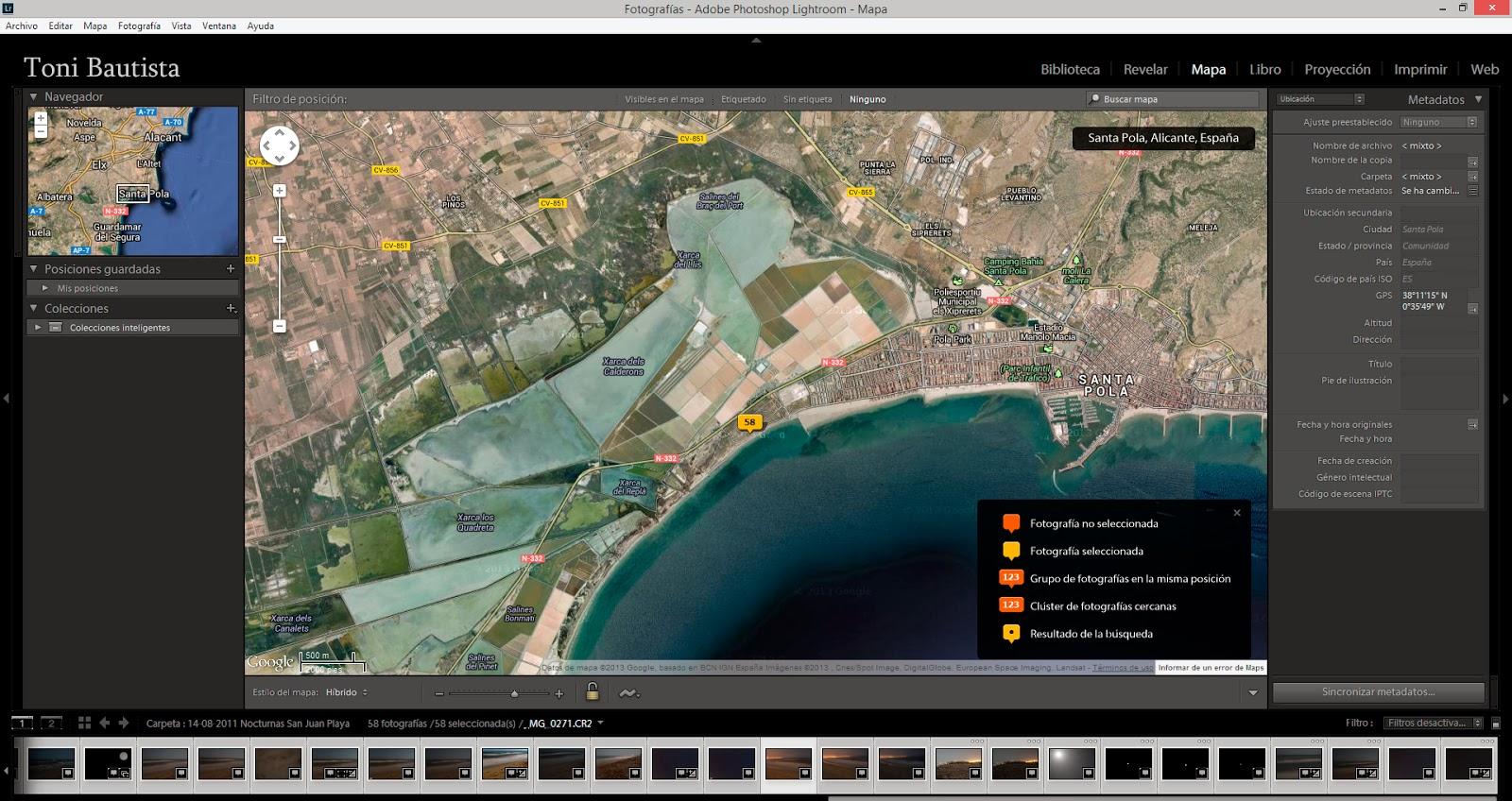
Sólo hay cuatro paneles y dos son comunes a todos los módulos: Navegador y Colecciones, que no voy a explicar porque ya las hemos visto en otros artículos de esta guía.
- Posiciones guardadas: Está en el lado izquierdo del módulo. Su función es grabar las lugares más habituales del fotógrafo para evitar tener que buscarlos cada vez que se graban manualmente los datos de posición. Si nos movemos principalmente por la ciudad de Madrid en un radio de 5 kilómetros podemos marcar esa posición para luego posicionar con más facilidad las fotografías, y por supuesto, buscarlas directamente. También puede decir que esa posición es privada y que dicha información se borre cuando se haga una exportación. Sólo hay que marcar Privado.
- Metadatos: En este panel podemos ver todos los datos referentes a la geolocalización, o ubicación geográfica. Simplemente es una referencia visual para ver si nuestros archivos tienen datos GPS o los tenemos que meter manualmente. En este último caso tenemos dos opciones gracias al panel central y a la tira de diapositivas que podemos encontrar en la parte inferior de la interfaz.
- Mapa: El panel principal de este módulo es el que permite hacer más cosas. Si nuestra cámara tiene gps, veremos inmediatamente el dato en el panel Metadatos y su ubicación en el mapa. En el caso de no tener dicha posibilidad podemos arrastrar la foto desde la Tira de diapositivas y colocarla en el lugar exacto. Y dos cosas más:
- Podemos crear la ruta de nuestro viaje o excursión gracias al icono Registros de seguimiento de GPS. ¿Qué es esto? Gracias a programas como WikiLoc se pueden generar archivos en formato .gpx que ordenarán las fotos según todos los datos recogidos y trazará una ruta ilustrada con nuestras fotos sobre el mapa. Para los montañeros y buscadores de sitios recónditos puede ser una buena opción para desvelar nuevos caminos. Sólo hay que dar al icono e ir a Cargar registro de seguimiento.
- Si no queremos tanto lío (relativo para algunos) podemos usar nuestro smartphone para registrar los datos gps en las fotos y simplemente descargarlas conjuntamente con las de nuestra cámara y compartir datos. Es importante que tanto el teléfono, como la cámara y el ordenador, tengan la hora perfectamente sincronizada. En caso de desfase horario, podemos ir al menú Mapa>Registro de seguimiento>Definir desplazamiento de zona horaria.
Es uno de los mejores módulos pero tiene un importante "pero": está limitado a los formatos de la excelente página Blurb, dedicada a la edición de libros. Si quieres cualquier otro tamaño, como por ejemplo, uno de 10x15 cm, es imposible. Y es una pena, porque funciona muy bien.
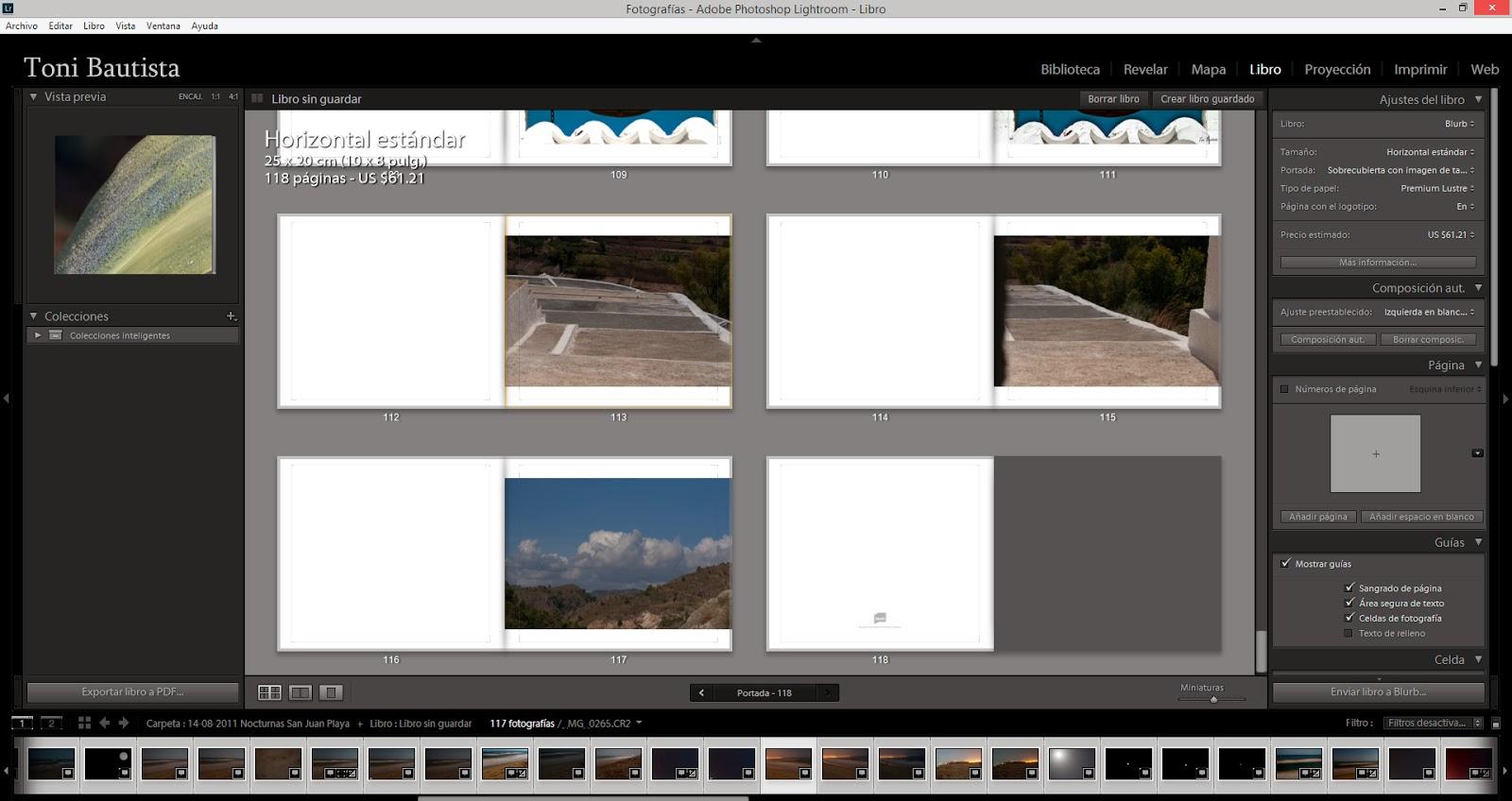
En este módulo hay demasiados paneles y siguiendo la filosofía de esta guía no voy a explicarlos todos, mas que nada porque desconozco el funcionamiento de la gran mayoría, en vez de detenerme en todos los paneles, voy a explicar paso por paso cómo hacer un libro de un viaje:
- Seleccionamos las fotografías, no más de 50, en el módulo Biblioteca, y las agrupamos como una colección inteligente o una colección rápida.
- En el panel Metadatos del módulo Biblioteca, rellenamos una de las siguientes opciones: Título, Pie de ilustración o Nombre de archivo. Cualquiera de estas tres las podremos utilizar como pie de foto.
- En el módulo Libro, en la pestaña Ajuste del libro, elegimos el formato del libro: Blurb, PDF o jpeg. Y este es el gran problema del módulo. Ni siquiera PDF o jpeg permiten más opciones.
- En Composición automática colocamos todas las fotografías que tengamos seleccionadas en laTira de diapositivas según la opción marcada en Ajuste preestablecido: Izquierda en blanco, una fotografía a la derecha, pie de foto, Izquierda en blanco, una fotografía a la derecha y Una foto por página
- También podemos crear nuestro propio ajuste en la opción Editar ajuste preestablecido de la composición automática... Así abrimos la ventana Editor de ajustes preestablecidos de diseño automático, donde hacemos nuestro propio diseño. Esta ventana debería ser el panel Navegador de plantillas, que permite desarrollar nuestra función de diseñador de dos páginas hasta límites casi insospechados. Tenemos acceso a todas las plantillas del programa, que están agrupadas por temas como Boda, Cartera o Creativo, entre otras. Podemos acceder también a estas plantillas seleccionando la página (que se marca en amarillo) y haciendo clic en el icono Cambiar diseño de página.
- En el panel Página podemos Añadir página o Añadir espacio en blanco, a continuación de la página en la que estemos. Y si pinchamos en el icono, podemos modificar la página con todas las opciones posibles.
- En el panel Guías vemos las marcas y el área de seguridad de las fotos y de los textos. Sirven para conocer de antemano la zona donde se corta el papel.
- En Celda delimitamos el espacio asignado para la fotografía dentro de su celda. Podemos mover los cuatro lados a la vez o independientemente.
- Texto nos permite poner un pie de foto para cada imagen. Podemos poner un texto A medida, que lo escribimos en el momento; o cualquiera de los metadatos que habremos rellenado en el punto 2. Podemos elegir dónde queremos el pie: Por encima de, Sobre o Debajo, y si lo queremos alinear con la imagen o no. La última opción de este panel es la posibilidad de colocar un pie de página en la zona superior o inferior de la misma.
- El panel Tipo permite jugar con la tipografía hasta límites insospechados, de nuevo. Aparte de poder elegir la fuente (Times New Roman, Myriad Pro, Arial,...) y el estilo del texto (negrita, cursiva,...), si desplegamos la opción Carácter tenemos la oportunidad de modificar Tamaño, Opacidad, Tracking, Línea de base, Interlineado, Kerning, Columnas y Medianil... todo un derroche de medios que nos exige saber mucho de edición. No vale modificar el kerning, por ejemplo, sin saber lo que es.
- En la pestaña Fondo, podemos poner una fotografía en el fondo en una o todas las páginas de nuestro libro. También permite poner color al fondo.
- Todo el trabajo lo podemos guardar como una colección especial de la pestaña Colecciones, si hacemos clic en Crear libro guardado, para poder utilizar la plantilla en otras ocasiones.
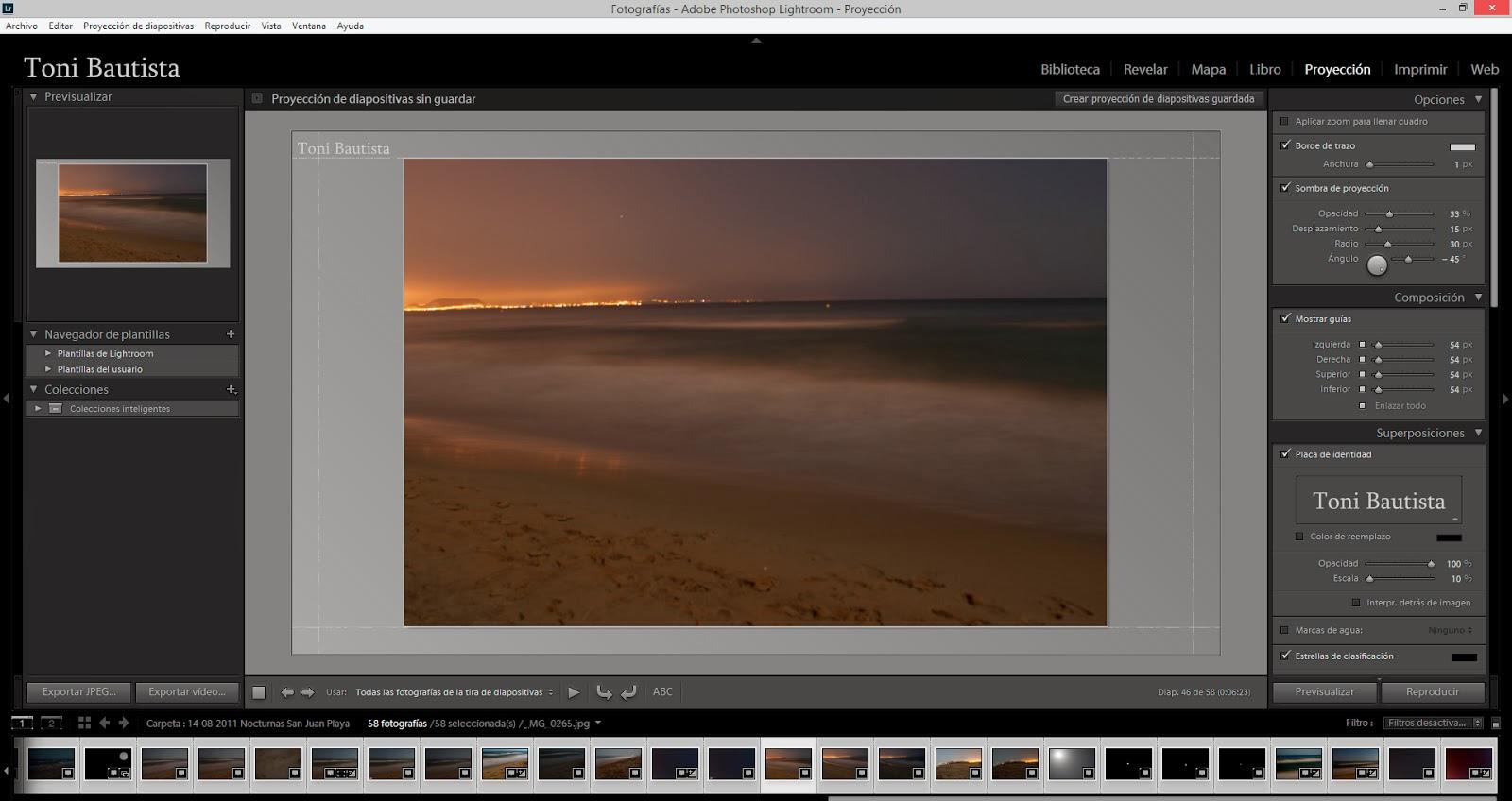
Desde este modo podemos crear una presentación tanto en vídeo como en PDF Veamos cómo podemos hacer una proyección profesional:
- En primer lugar hay que elegir en el módulo Biblioteca (siempre es más cómodo) las fotos que queremos incluir en la presentación. Podemos marcarlas como Colección rápida o hacer una Colección inteligente para tenerlas agrupadas. En este módulo también podemos rellenar en el panel Metadatos el apartado Título para poner un pie de página en las fotos.
- Los paneles de la izquierda vuelven a ser los mismos de siempre, por lo que podemos prescindir de ellos. Nos quedaremos con la Tira de diapositivas de la parte inferior de la interfaz y con todos los paneles de la derecha. Empezamos con Opciones, donde podemos Aplicar zoom para llenar el cuadro para que ocupen toda la pantalla las fotografías; o crear una sombra y un pequeño perfil, en Sombra de proyección y Borde de trazo.
- Composición permite encuadrar las fotografías en el lugar que queramos de la pantalla, pero siempre en conjunto. Esto provoca que la proyección pueda ser monótona.
- Superposiciones nos deja poner Placa de identidad y Marcas de agua, así como Estrellas de clasificación para señalar la categoría de cada imagen. También está Superposiciones de texto, que pone el título de cada una si queremos (por este motivo es importante no saltarse el punto 1) dando al botón ABC de la parte inferior y eligiendo Título.
- Telón de fondo rellena el espacio que deja la fotografía. Podemos meter un degradado en Lavado de color; o una imagen fija en Imagen de fondo; o un Color de fondo. Hay que usar muy poco este panel y ser discretos.
- Títulos añade textos al principio y al final de la proyección. En principio es para poner nuestro nombre o nuestro sello, pero podemos escribir cualquier cosa que se nos ocurra.
- Reproducción sirve para incrustar una Pista de sonido a la presentación. Sólo funciona con archivos mp3 de música y tenemos la opción de ajustar la duración de la proyección a la música; enDuración de diapositiva marcamos el tiempo que dura cada fotografía en pantalla y la transición entre ellas; también podemos elegir un Orden aleatorio y Repetir la proyección en bucle. Lo más importante, marcar la opción Preparar previsualización con anterioridad para que el vídeo vaya fluido antes de exportar de forma definitiva. Ahora tenemos una nueva opción que permite dar equilibrar el audio si ponemos un vídeo, es decir subir el volumen de la música o bajarlo para escuchar bien el vídeo.
- Para terminar damos al botón Previsualizar y exportamos al formato que queramos. Podemos exportar en tres formatos: PDF, jpeg o vídeo. Para seleccionar jpeg tenemos que dar previamente a la tecla Alt, para que aparezca la opción.
Módulo Imprimir
En el módulo Imprimir preparamos la imagen para llevarla a papel, ya sea en casa o en laboratorio. A la izquierda tenemos los paneles comunes; y a la derecha los propios de este módulo: Estilo de composición, Ajustes de imagen, Composición, Guías, Página y Trabajo de impresión:
- Seleccionar la imagen o imágenes que queremos imprimir en el módulo Biblioteca o en la Tira de imágenes.
- En Estilo de composición tenemos varias opciones:
- Una única imagen/hoja de contactos, para imprimir una sola fotografía o una clásica hoja de contactos.
- Conjunto de imágenes para trabajar con una sola fotografía en distintos formatos.
- Conjunto a medida que sirve para maquetar, con sólo arrastrar los archivos.
- En Ajustes de imagen podemos:
- Ampliar la foto para ocupar toda la hoja en Aplicar zoom para llenar.
- Girar una fotografía horizontal para encajarla en una hoja vertical en Rotar para encajar.
- Ponerle un borde de cualquier color a la fotografía con Borde de trazo.
- En Composición, que cambia según lo que hayamos seleccionado en Estilo de composición, podemos ajustar los cuatro márgenes (los cánones clásicos hablan de poner una base el doble de ancha que los tres restantes lados), la cuadrícula o el espaciado de celdas y su tamaño. Una opción muy cómoda para trabajar es marcar la casilla Celdas cuadradas, si queremos hacer la hoja de contactos. Por supuesto, si no elegimos la opción Una única imagen/hoja de contacto esta casilla no aparecerá. En Tamaño de celdas podemos configurar la altura y la anchura de las celdas a nuestro gusto.
- Guías sirve para ver, o no, distintas marcas para una correcta maquetación y posterior impresión de la copia fotográfica. Es muy útil para tener en todo momento a la vista el tamaño real de la hoja de papel.
- Página tiene tantas posibilidades que si aprovecháramos todas, tendríamos serios problemas para ver la fotografía. Se puede cambiar el Color de fondo de página. Podemos poner una Placa de identidad personalizada de variados colores, opacidad y escala. Marca de agua es otra opción. Tenemos la posibilidad de añadir más datos en Opciones de página e Información de fotografíadonde seleccionamos el texto que acompañará a la imagen.
- En Trabajo de impresión tenemos que ir primero al botón Ajustar página... que hay a la izquierda de la pantalla, donde seleccionamos la impresora y el papel. En Imprimir en... decidimos si lo sacamos en Impresora o Archivo jpeg para enviarlo a una tienda. La resolución de archivo es algo muy importante para lograr la mayor calidad, si sabemos la de la impresora o la del laboratorio, perfecto, pero si desconocemos este dato tan importante, recomendamos 300 ppp. Lo mismo pasa con Gestión de color, aspecto fundamental para conseguir la mejor copia.
- Para finalizar hacemos clic en el botón Imprimir a archivo... donde podemos guardarlo en la carpeta que queramos de nuestro ordenador.
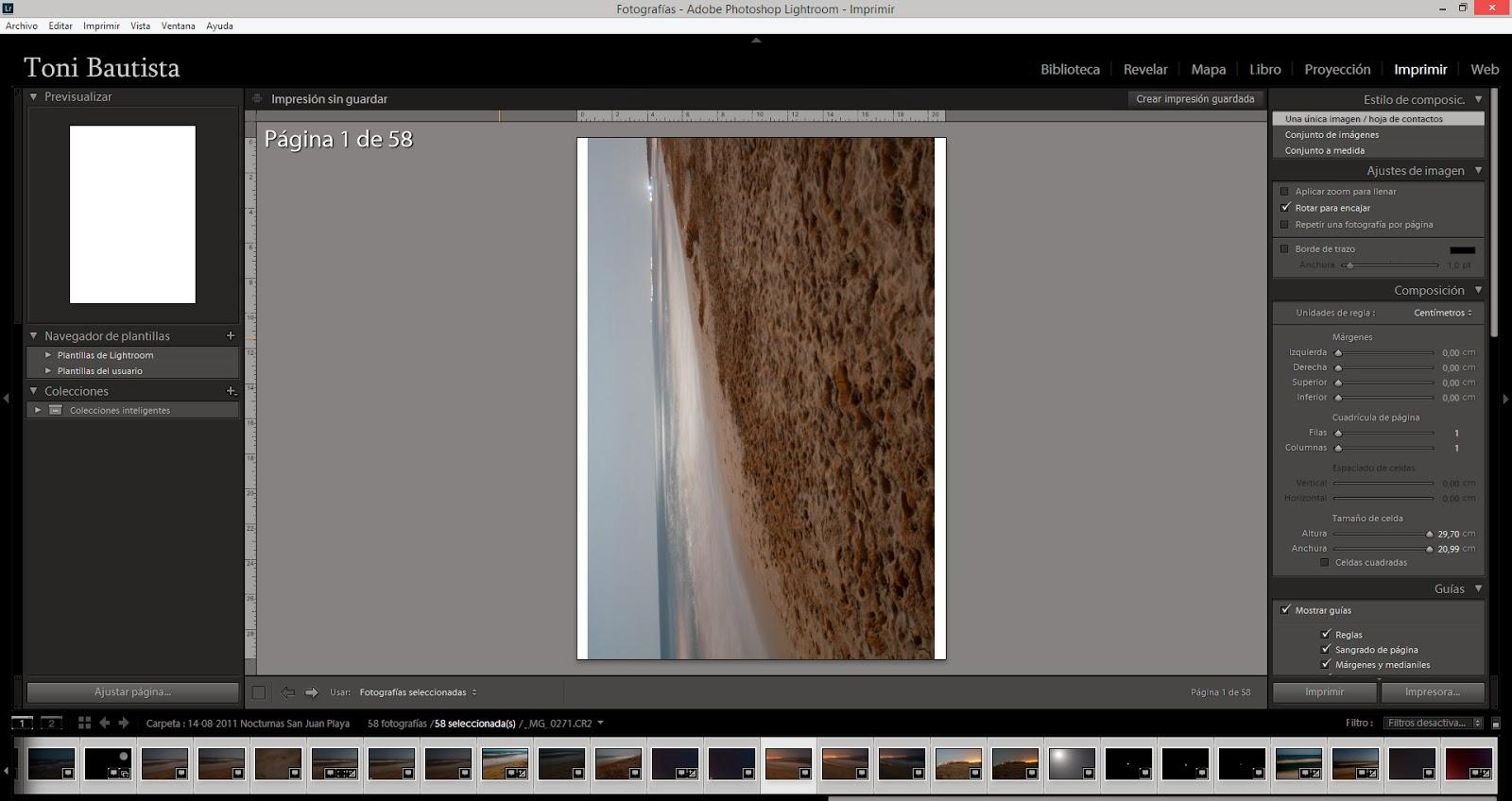
Módulo Web
Es el último módulo del programa. De nuevo es una versión reducida de programas más potentes de Adobe, como puede ser Revelar que es una reducción de Photoshop o Libro de InDesign
Hay que saber un poco de programación web para poder sacarle partido. Por ejemplo, tenemos que decidir si trabajar en HTML, que es más sencillo y no muy atractivo visualmente; o en Flash que son más completas pero no se pueden ver en los dispositivos Apple.
Tenemos siete paneles:
- En Estilo de composición decidimos si trabajar en HTML o Flash.
- En Información del sitio damos todos los datos pertinentes para una buena página, como su Título el de la colección que estamos creando, o el enlace a nuestro correo electrónico.
- Paleta de colores permite jugar con el cromatismo de nuestra página, algo realmente importante si queremos destacar.
- Apariencia personaliza la plantilla que hemos preseleccionado.
- Información de imagen permite definir el Título y el Pie de ilustración de la fotografía.
- En Ajustes de salida definimos la calidad de imagen y los Metadatos que queremos poner.
- Y Ajustes de carga es la pesadilla de los novatos, pues nos obliga a buscar nuestro servidor FTP, es decir, cómo establecemos el intercambio de datos entre diferentes servidores/ordenadores. Si no tenéis un informático cerca, es algo complicado de solucionar y se sale de los conocimientos fotográficos. Contacta con tu proveedor de internet para solucionar esta pequeña gran lacra del módulo.
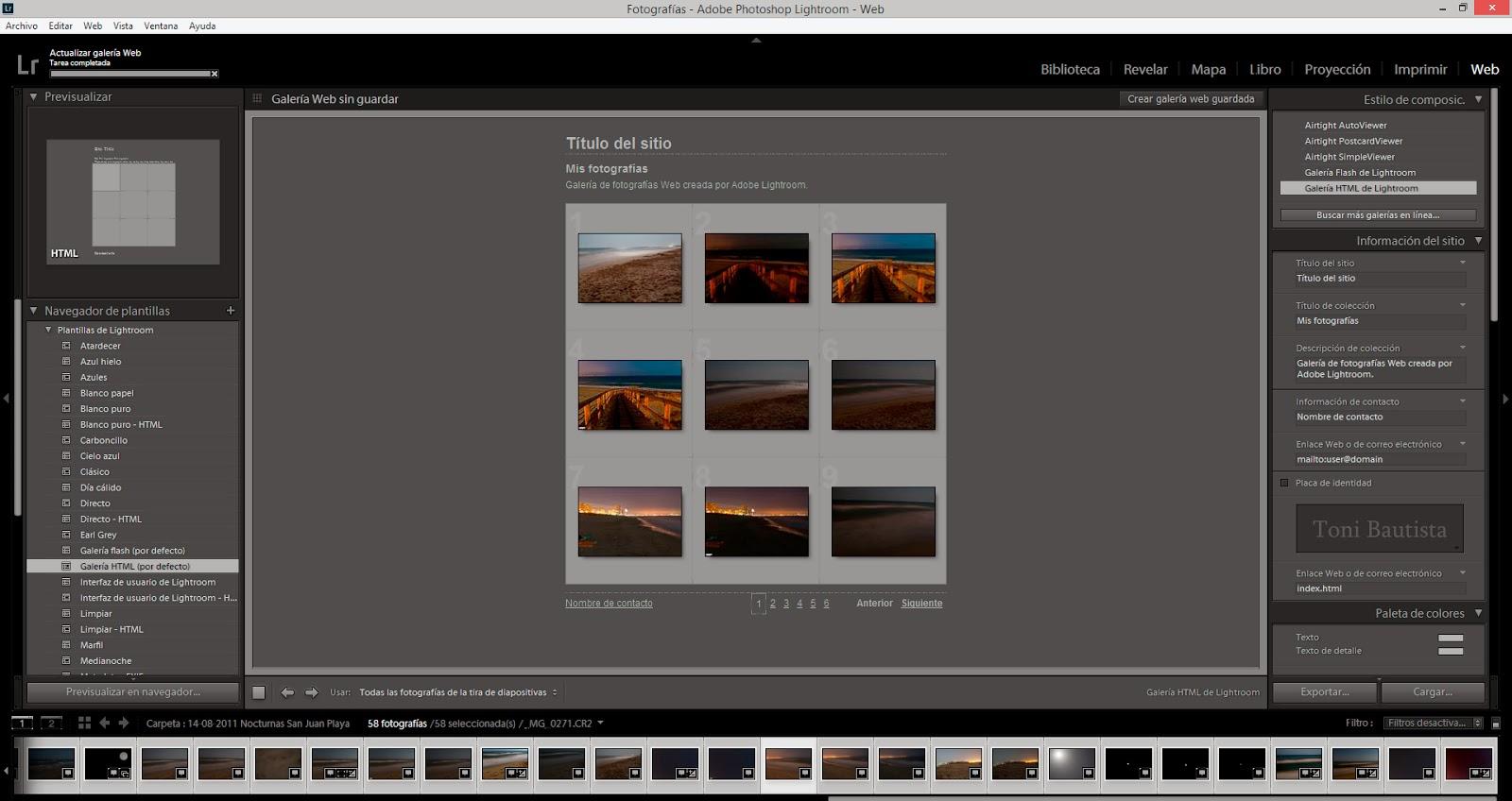
Pues asta aquí llegó la guía de uso de Lightroom, como os dije antes ya os habréis dado cuenta que Lightroom es una "mejora" visual del plugim Cámera RAW con algunos añadidos para la exportación a diferentes medios sacados o basados de otros programas de su misma familia.
Como os dije antes, para todo aquel que esté acostumbrado a usar Photoshop, como es mi caso, el uso de Lightroom se vuelve redundante, ya que apenas aportará nada, con esto no quiero decir que sea un programa que no valga de nada, ya os dije antes que este programa es perfecto para todo aquel que no quiera estar "perdiendo" el tiempo con Photoshop y solo quiera hacer una edición rápida.
Os recuerdo que podéis descargar Adobe Lightroom 5.2 en este enlace, y que no tiene "medicina" para hacerlo funcional, ya que es la misma versión que podemos descargar de la página oficial de Adobe. Una vez mas, quiero recordaros que desde La Cámara Oscura no se quiere fomentar la piratería, es por ello que todos los programas que se puedan descargar desde esta página son los mismos que se pueden encontrar en sus páginas oficiales, con sus mismas restricciones y funciones.
En próximos artículos os dejaré algunos tutoriales de edición en Lightroom.

