¿Qué hace que Scrivener sea para mi el mejor programa para escribir? En dos palabras: estructura y organización.
En mis otras entradas sobre los Cómo usar Scrivener en Scrivener, os mencioné un montón de motivos por los cuales creo que todo escritor debe (por lo menos) probar Scrivener al menos una vez en la vida. De hecho, yo empecé a utilizarlo sin estar convencido de lo que hacía. Simplemente lo hice porque, buscando en internet, parecía que Scrivener iba a ser el mejor programa para escribir.
Sin embargo, ¿qué hizo que me quedase en Scrivener para siempre? Que es un programa que no sólo se centra en el contenido en sí, sino también en la estructura que tienen los textos y la facilidad con la que puedes organizarlos.
¿Habéis trabajado con textos realmente largos en Word? Yo recuerdo con pavor y como si fuera ayer el archivo infernal de mi proyecto de fin de carrera.
Un par de cientos de páginas, decenas de imágenes, 10 o 12 capítulos y… un archivo global inmanejable. Si, lo partí en capítulos (un archivo por capítulo), pero a la hora de revisarlo y reordenar las secciones… el cortar y pegar era infumable. Cada absurdo cambio de formato, de paginación o de… lo que fuera, hacía que perdiera horas en ponerlo todo correcto otra vez.
Igual que las decenas de diseños funcionales que hice en mi época de consultor. Mover una sección aquí o allí, editar sólo un trozo o algo tan tonto como cambiar los formatos de ciertas partes del texto hacían que pudieras perder un montón de rato. Y digo perder y no invertir, porque esos temas de aspecto no deberían llevar tanto trabajo.
Así que hoy voy a hablaros sobre esa organización que nos permite conseguir la mejor estructura narrativa en Scrivener.
Como siempre he creído que las guías visuales son más útiles que las descriptivas, os voy a incluir capturas de pantalla de mis proyectos más representativos.
Así os podréis hacer una idea de cómo podríais sacarle más partido a vuestro Scrivener.
El menú del día de hoy (por si queréis navegar a alguna sección en concreto) va a ser:
- La estructura narrativa en Scrivener
- Reordenar la estructura de archivos
- Agrupar escenas y carpetas
- Dividir y juntar escenas
- La importancia de la estructura narrativa para generar el documento final
- Ejemplos prácticos
- Novela
- Relatos (fase de escritura)
- Relatos (fase de maquetación)
- Blog
La estructura narrativa en Scrivener
A lo largo del artículo Cómo usar Scrivener – La escaleta vimos de refilón algo sobre la organización de Scrivener. Hoy vamos a ver otros dos ejemplos más prácticos sobre cómo aprovecharla para montar nuestra estructura en Scrivener.
Hoy voy a centrarme en los aspectos prácticos de el cuaderno de Scrivener (el número 1 de la figura de debajo).

Todos los proyectos en Scrivener se componen de (básicamente) los mismos dos elementos: archivos y carpetas.
De esta forma, la estructura narrativa en Scrivener de un boceto de novela puede ser algo como esto:
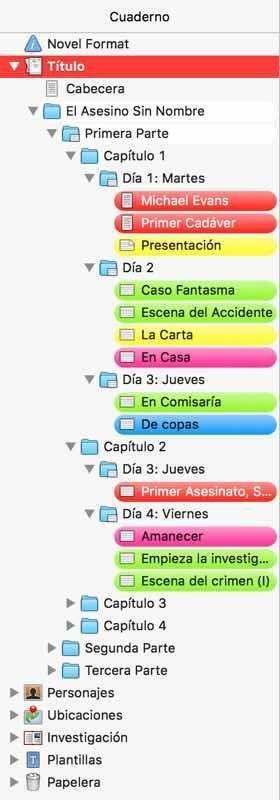
En donde cada carpeta alberga un capítulo y cada archivo se corresponde con una escena concreta. Ahora bien, ¿qué ventajas tiene ordenar así una novela?
La primera y más evidente es que la estructura narrativa en Scrivener siempre está visible. Da igual dónde estemos escribiendo que Scrivener se encarga, a través de su cuaderno, de recordarnos dónde.
Y no sólo eso, sino que nos permite comprimir o expandir las secciones que nosotros queramos. Puede parecer una tontería, pero cuando hablamos de 150 archivos sería inviable buscar uno en concreto dentro de una masa de 150 líneas diferentes.
O, si tenemos organizada la estructura narrativa en Scrivener por capítulos, líneas temporales, subtramas o lo que creamos conveniente, podríamos ocultar todo lo que no nos interese y centrarnos en lo que queremos revisar.
Por ejemplo, en la novela que aparqué el año pasado (título provisional Eva cuyo principio podéis leer en: El cuerpo) decidí ordenar las escenas por su relación temporal y argumental, quedando algo parecido a la siguiente figura. Donde, si sólo quiero ver aquellas partes en las que aparece mi investigador, puedo ocultar todo lo demás y centrarme en él:
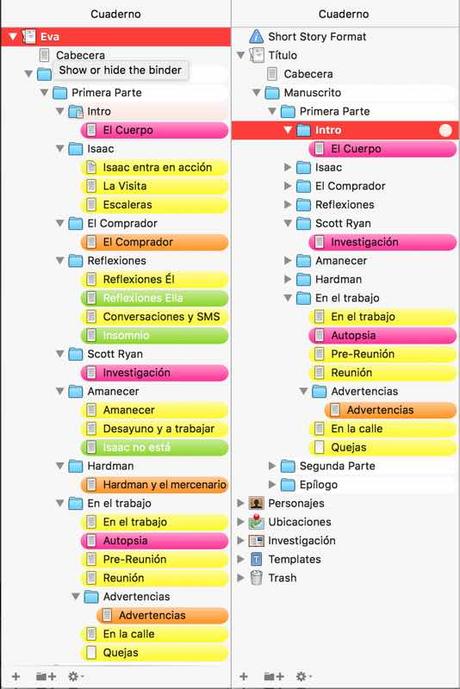
Hay otras muchas maneras de hacer esto en Scrivener, como las recopilaciones y las búsquedas, pero el cuaderno es la única que nos permite ver tanto la forma global de la estructura narrativa en Scrivener como el detalle que nosotros queramos resaltar.
1. Reordenar la estructura de archivos
La principal ventaja no es sólo que podamos ver la estructura narrativa en Scrivener. La verdadera joya de la corona es que podemos arrastrar cualquier archivo, carpeta o agrupación de ellas y depositarlo en cualquier parte del proyecto.
De esta forma, utilizando el proyecto de estructura narrativa en Scrivener que hice para Eva, podríamos decidir que la sección Reflexiones tiene más sentido después del Amanecer:
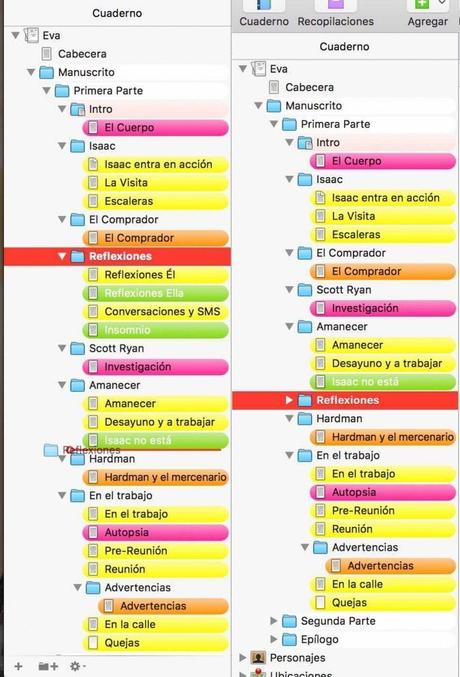
Sólo tendríamos que arrastrar la carpeta «Reflexiones» detrás de la de «Amanecer» y… ¡tendríamos la estructura modificada! Nada de molestos cortar y pegar buscando entre centenares de páginas de Word.
Nota: también podemos deshacer estos cambios igual que deshacemos una acción normalmente: CMD + Z (Mac) o CTRL + Z (Windows) o yendo a Editar > Deshacer.
Incluso podemos cambiar escenas de lugar en vez de carpetas. Basta con seleccionar con el ratón lo que queramos y lo arrastremos hasta su nuevo destino.
2. Agrupar escenas y carpetas
Si sois de los que primero escriben y luego agrupan en secciones no os preocupéis. La estructura narrativa en Scrivener se puede crear después de haber escrito todo.
Utilizando el ejemplo de Eva, podríamos querer que las tres primeras carpetas (Intro, Isaac y El comprador) formasen el capítulo 1.
Si seleccionamos esas tres carpetas, pulsamos botón derecho sobre una de ellas y elegimos Agrupar, aparecerá una nueva carpeta dentro de la estructura narrativa en Scrivener que incluirá estas tres:
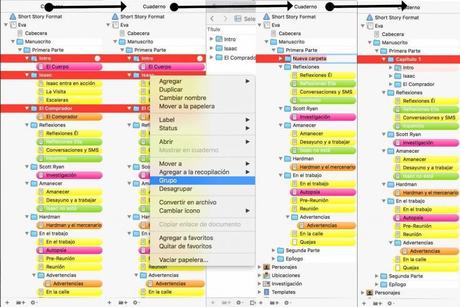
3. Dividir y fusionar escenas
De igual forma podemos dividir un texto en varias escenas.
Basta con acceder a una de esas escenas y colocar el cursor en el punto en el que queremos dividir el texto y ejecutar una de las tres opciones siguientes:
- Botón derecho > Dividir en la selección
- En el menú superior del programa: Documento > Dividir > en la selección
- Para los que nos gustan los atajos de teclado: ⌘ + K
En cualquier caso, Scrivener lo que hará será dividir nuestro archivo en dos partes:
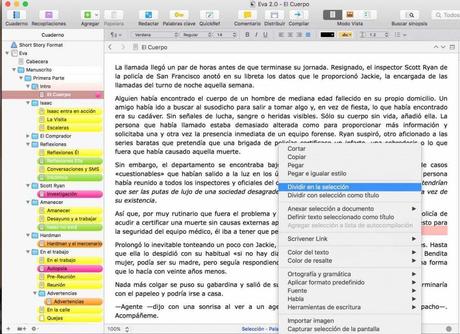
Y si queremos fusionarlas de nuevo, bastará con seleccionar ambas y ejecutar:
- Documentos > Fusionar
- Shift + ⌘ + M
Así volverán a quedar como al principio:
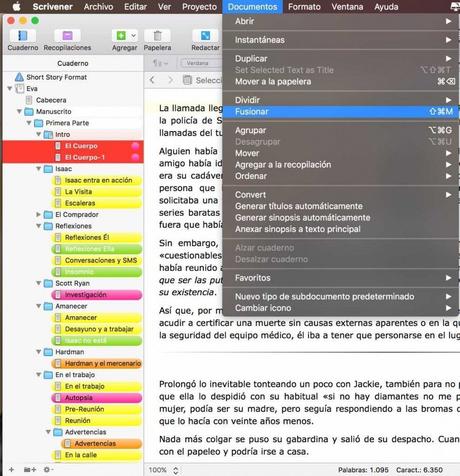
4. La importancia de la estructura narrativa para generar el documento final
Como ya os conté, Scrivener se centra en el contenido y no en el formato. Esto se debe a que, una vez tenemos el archivo definitivo de nuestro proyecto, Scrivener nos permite compilarlo en una serie de distintos formatos.
No voy a entrar en detalles, ya que esto es contenido suficiente para una nueva entrada, pero basta con decir que las opciones de personalización al generar ese archivo son infinitas.
Sin embargo es importante saber que la estructura narrativa en Scrivener condiciona el aspecto final del documento.
El primer motivo es que, si estamos creando un eBook a partir de nuestro proyecto, Scrivener construirá el índice a partir de esa estructura. Así que por lo menos el primer nivel de nuestros archivos (lo que en el ejemplo de Eva son las carpetas Primera Parte, Segunda Parte y Epílogo) debe ser creado teniendo esto en cuenta.
El segundo motivo es que Scrivener nos permite definir una serie de separadores cuando genera el documento final (sea PDF, DOC, EPUB, MOBI…).
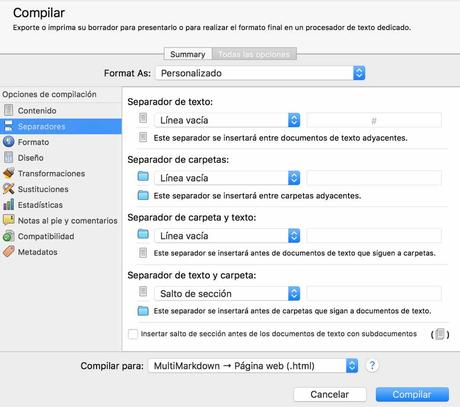
Así que si queremos que (por ejemplo) después de cada capítulo haya un salto de página, tendremos que configurar tanto nuestra estructura como esta pantalla acorde con nuestros deseos.
Ejemplos
Lo prometido es deuda. Aquí os dejo con la estructura narrativa en Scrivener de mis proyectos más representativos.
1. Novela
Esta es la estructura que estoy siguiendo para escribir El Asesino Sin Nombre:
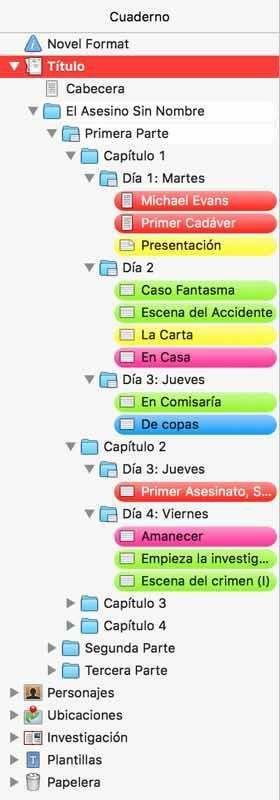
Como veis, la estructura narrativa en Scrivener es la misma que (espero) salga en el libro definitivo. Está distribuida en 3 partes que contienen 15 capítulos y un total de 91 escenas.
2. Relatos (fase de escritura)
Siempre agrupo los relatos que voy escribiendo dentro de un mismo proyecto. Cuando uno de esos proyectos va a ver la luz en una publicación (como por ejemplo mi libro La Imaginación También Muerde), es el momento de cerrarlo y crear otro nuevo.
Uno de los dos proyectos de relatos que tengo activo sería este:
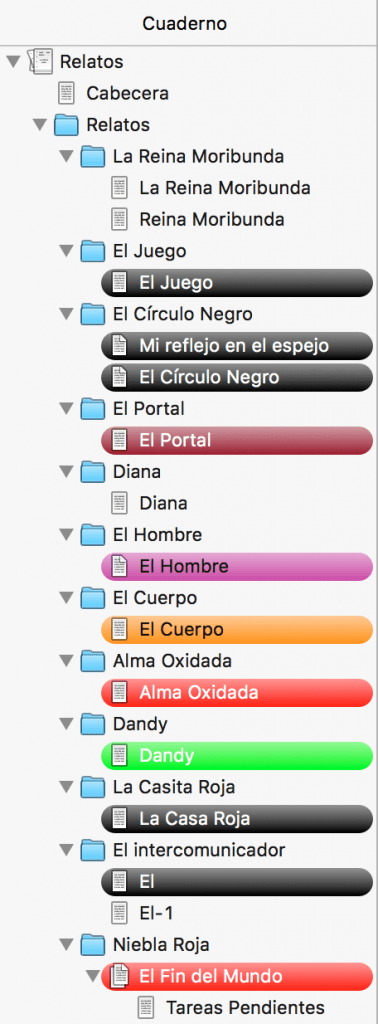
Donde creo una carpeta para cada relato (o serie de relatos) e incluyo un archivo con su texto. El por qué utilizo esta división en vez de simplemente apilar distintos archivos de relatos lo veréis en el siguiente punto.
3. Relatos (fase de maquetación)
Cuando un libro de relatos está listo para su publicación (digital), es hora de alterar un poco el formato para que se adapte al que quiero que tenga el eBook correspondiente.
Utilizando La Imaginación También Muerde como ejemplo:
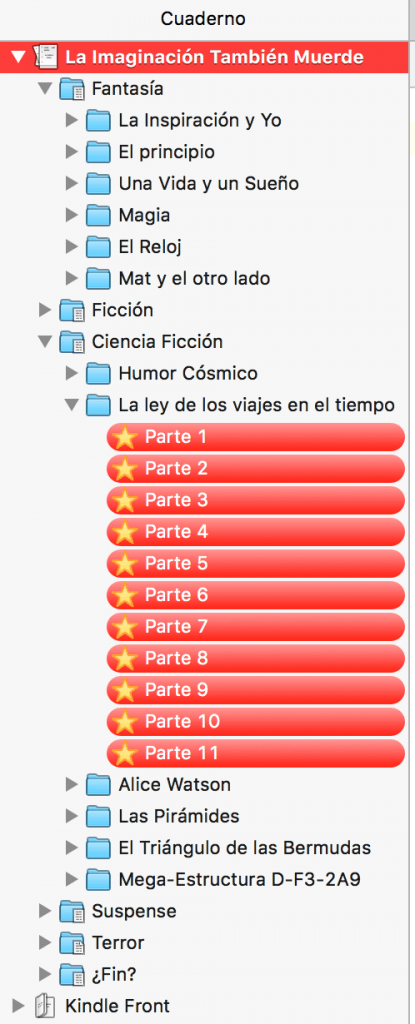
Podréis ver cómo la estructura narrativa en Scrivener de los relatos ha cambiado con respecto a la anterior.
Ahora el primer nivel de carpetas corresponde con las secciones en que estará dividido el libro (Fantasía, Ficción, Ciencia Ficción, Suspense y Terror). Dentro de cada una de esas secciones, están las carpetas que contienen cada relato.
Y cada uno de los relatos ha sido subdividido a su vez en una serie de archivos diferentes.
El por qué de todo esto os lo explicaré en otro artículo, aunque es todo una cuestión de forma para el libro digital. Vamos, lo que os decía antes de los formatos y los separadores entre archivos.
4. Blog
También tengo un proyecto para el blog. Porque no sólo podemos hacer una estructura narrativa en Scrivener, también podemos utilizarlo para otros menesteres.
En este proyecto escribo y guardo todas y cada una de las entradas que publico (o voy a publicar). Desde él desde donde genero los archivos HTML que subo a WordPress.
Un vistazo de la estructura de ese archivo sería esta:
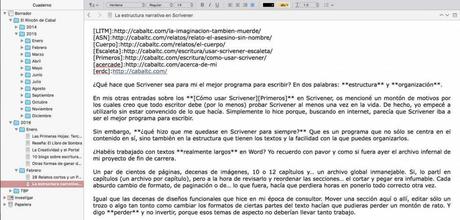
Una carpeta para cada año, otra para cada mes y dentro los archivos de mis artículos. Si en algún momento decido lanzar alguno de los otros blogs que tengo en mente, me limitaré a crear una carpeta adicional paralela a la de El Rincón de Cabal.
Así tendré todos los artículos en un mismo sitio y podré aprovechar el buscador interno de Scrivener.
En definitiva
La estructura narrativa en Scrivener es algo tan importante como el texto en sí. Tenemos total libertad para navegar por ella y comprobarla mientras escribimos. Además de poder abrir varios archivos simultáneamente (lo que está genial cuando necesitamos comprobar alguna de nuestras notas).
Scrivener nos ofrece múltiples posibilidades y una gran flexibilidad a la hora de ordenar y manejar todos nuestros archivos. Y es ideal para cualquier persona que necesite escribir textos de cierta longitud.
Por sí solas, las funcionalidades de orden, estructura y control que tiene Scrivener ya la hacen mi favorita. Y esto no es más que la punta del iceberg…
Escrito por David Olier para el blog El Rincón de Cabal.
Y si te ha gustado esta entrada y quieres que mi legión de esbirros digitales te envíe una copia a tu correo electrónico junto con contenido exclusivo para suscriptores…

