Antes de nada decir que tanto la mejoras que le queráis hacer de enfoque como el centrar o recuadrar la imagen lo haremos después de terminar el proceso HDR.
Si no tuviéramos un archivo RAW lo que tendríamos que hacer es triplicar la imagen original, la primera la dejaremos con la misma exposición que tenemos en la original, la segunda tendremos que aumentar la exposición a +2 y la tercera le tendremos que disminuir la exposición a -2. Para ello nos iremos al menú imagen, ajustes y exposición, tal y como veis en la captura.
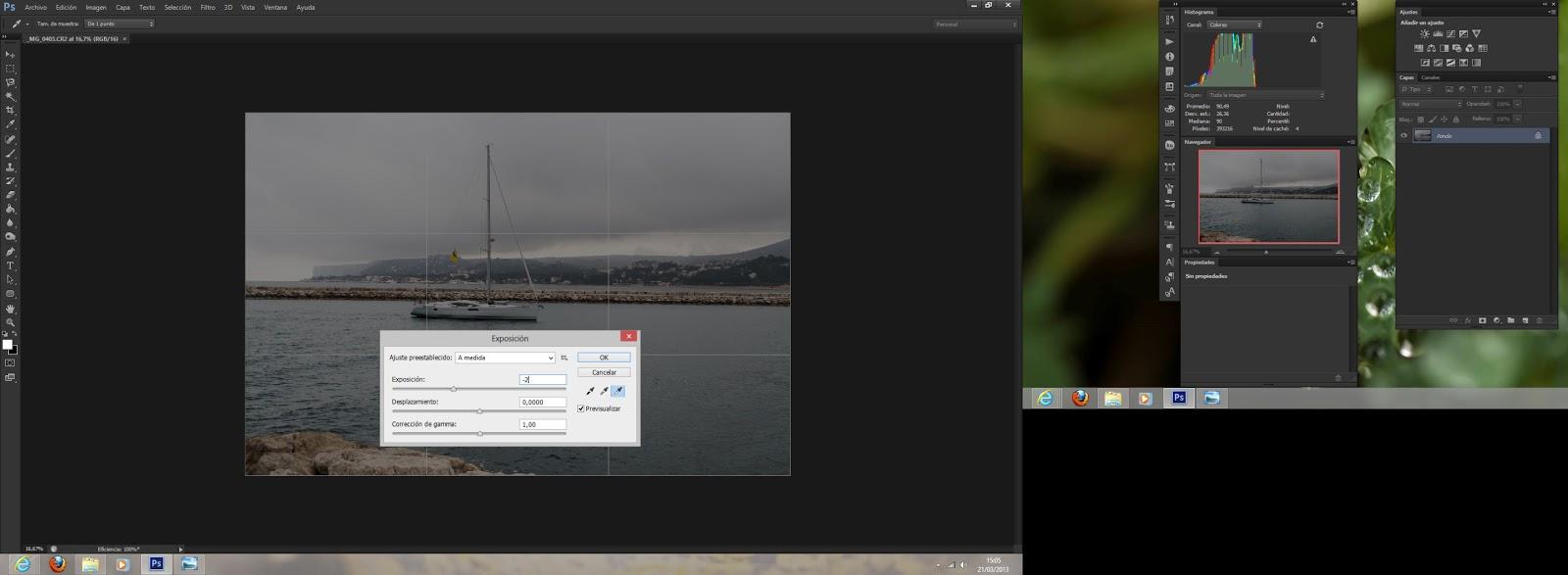
Una vez modificada la exposición pasaremos a guardar las tres imágenes y lógicamente los nombres serán distintos para evitar sobrescribir los archivos.
Al trabajar en RAW la cosa cambia, ya que tendremos mas "control" de los valores de la imagen y tendremos menos pérdidas a la hora de sobreexponer y subexponer la imagen. En esta ocasión lo que tendremos que crear son 5 o mas archivos con distintas exposiciones para conseguir un HDR mas creíble.
Las imágenes en esta ocasión las guardaremos en formato TIFF a 8 bits para evitar saturar nuestro ordenador, si tenemos un equipo potente podremos guardarlas en 16 bits.
En este ejemplo he creado 7 tomas del HDR aprovechando que Canon permite sobre o subexponer hasta 4 diafragmas en RAW sin perder demasiada información.
Una vez creadas las distintas copias con su correspondiente exposición pasaremos a utilizar uno de los mejores programas para crear HDR que hay en el mercado, el Photomatix PRO, del que podréis descargar una demo en su página oficial.
En la versión 4.2 que es la que he empleado para este tutorial tendremos que seleccionar la opción Load Bracketed Photos
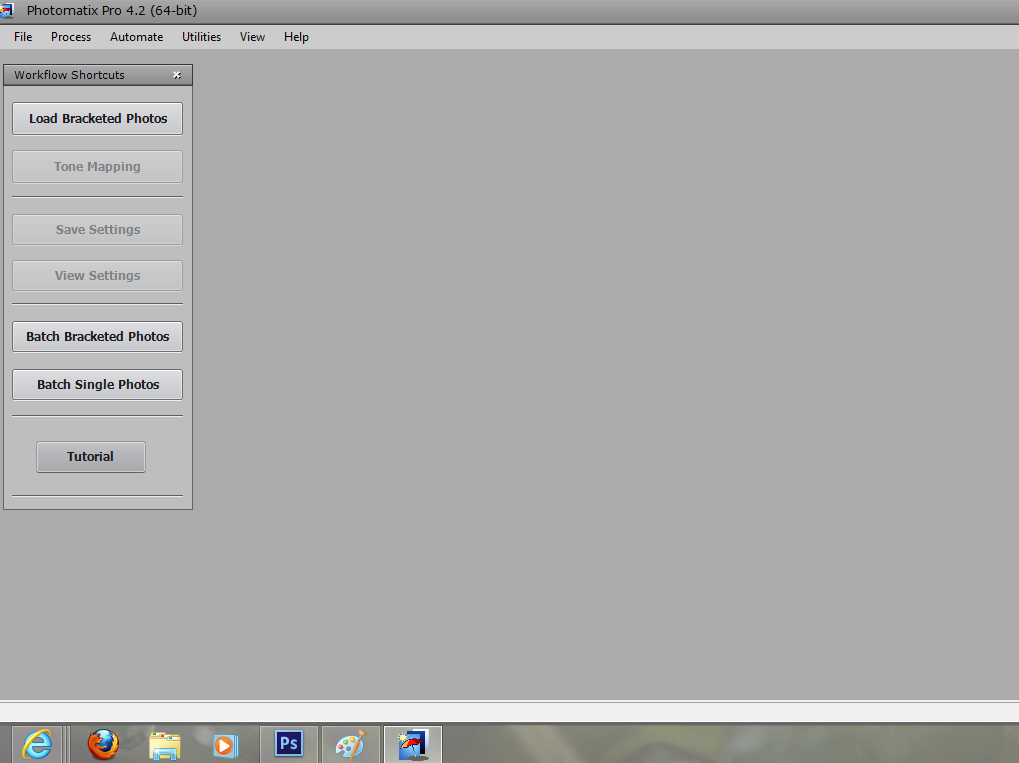 Seleccionamos las imágenes creadas y una vez añadidas pulsamos en OK.
El siguiente paso será ajustar los valores de exposición de las fotos, para ello solo tendremos que poner esos valores en la casilla EV tal y como veis en la captura.
Seleccionamos las imágenes creadas y una vez añadidas pulsamos en OK.
El siguiente paso será ajustar los valores de exposición de las fotos, para ello solo tendremos que poner esos valores en la casilla EV tal y como veis en la captura.
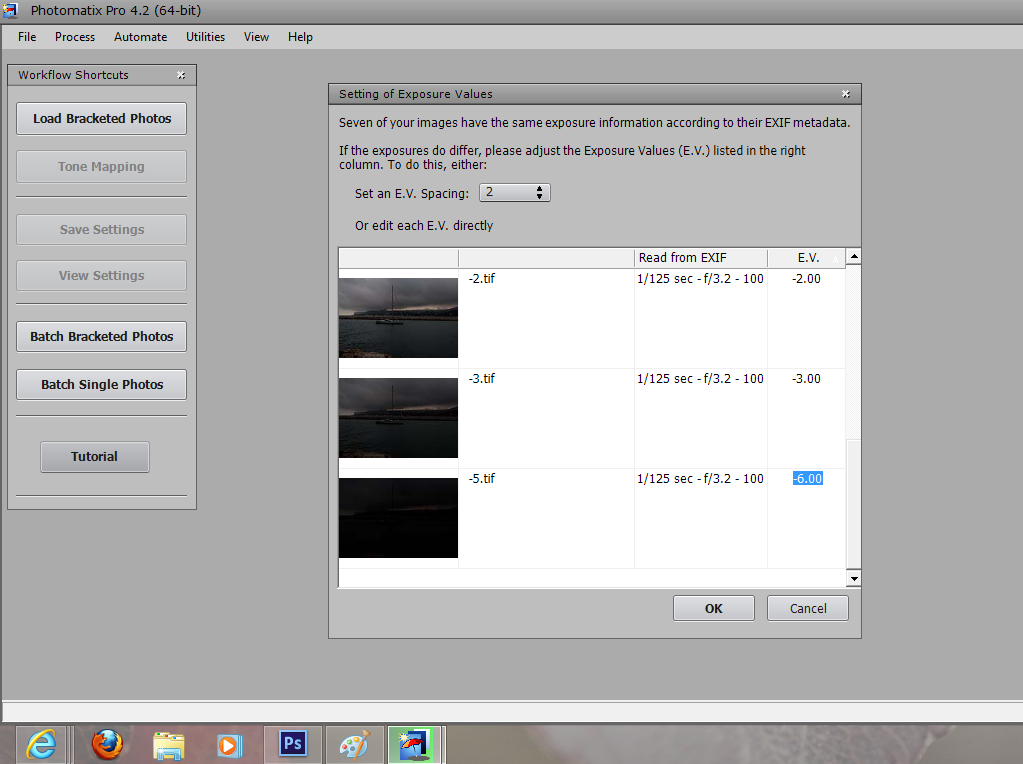 Una vez dado este paso el programa nos preguntará la forma en que fusionará las imágenes.
Una vez dado este paso el programa nos preguntará la forma en que fusionará las imágenes.
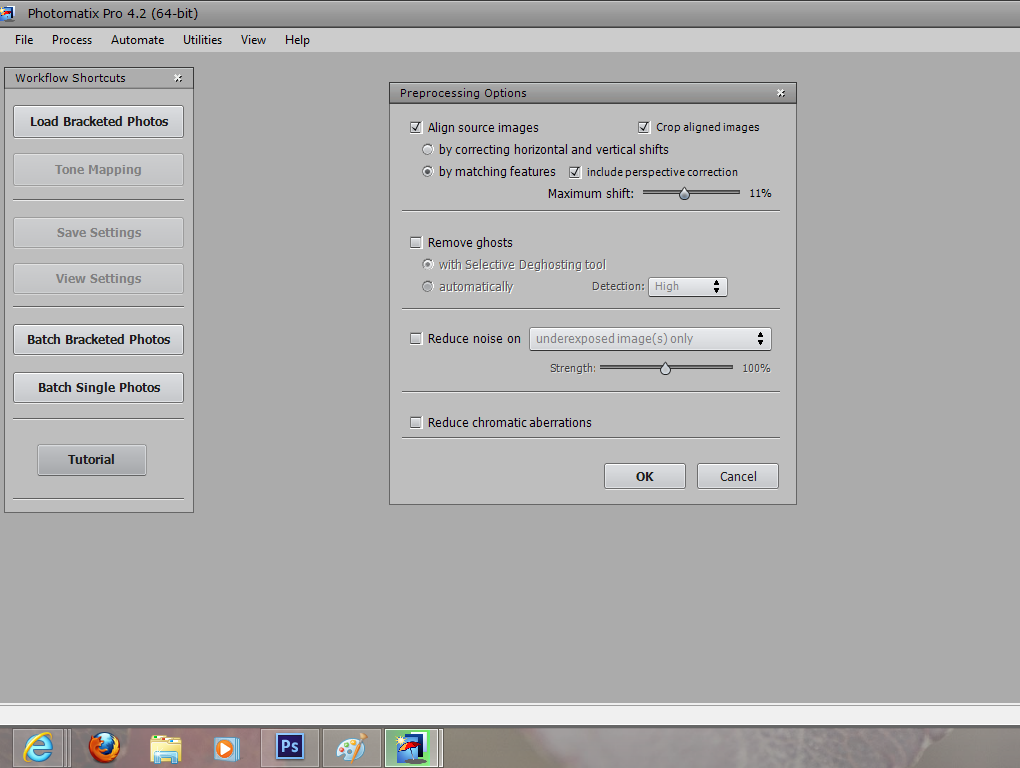 La primera opción sirve para que el programa alinee automáticamente las capas, las enderece y elimine aquellas partes de imagen que quedan fuera del alineado.
La segunda opción nos eliminará los efectos de ghosts que son producidos por aquellos elementos que se han desplazado en las distintas tomas del HDR, cosa que nos puede ocurrir si hemos tomado varias fotos del mismo lugar con distintas exposiciones.
La tercera opción nos permitirá eliminar el ruido y por último la cuarta opción nos permitirá eliminar las aberraciones cromáticas provocadas por la fusión de las capas.
Una vez seleccionadas las opciones que consideremos apropiadas volvemos a aceptar y el programa nos dará la imagen acabada.
Tras ver la imagen fusionada podremos modificar algunos detalles directamente con Photomatix.
La primera opción sirve para que el programa alinee automáticamente las capas, las enderece y elimine aquellas partes de imagen que quedan fuera del alineado.
La segunda opción nos eliminará los efectos de ghosts que son producidos por aquellos elementos que se han desplazado en las distintas tomas del HDR, cosa que nos puede ocurrir si hemos tomado varias fotos del mismo lugar con distintas exposiciones.
La tercera opción nos permitirá eliminar el ruido y por último la cuarta opción nos permitirá eliminar las aberraciones cromáticas provocadas por la fusión de las capas.
Una vez seleccionadas las opciones que consideremos apropiadas volvemos a aceptar y el programa nos dará la imagen acabada.
Tras ver la imagen fusionada podremos modificar algunos detalles directamente con Photomatix.
Solo os voy a explicar el funcionamiento de algunas de las funciones que podremos encontrarnos ya que mas adelante os dejaré un tutorial completo de este fantástico programa.
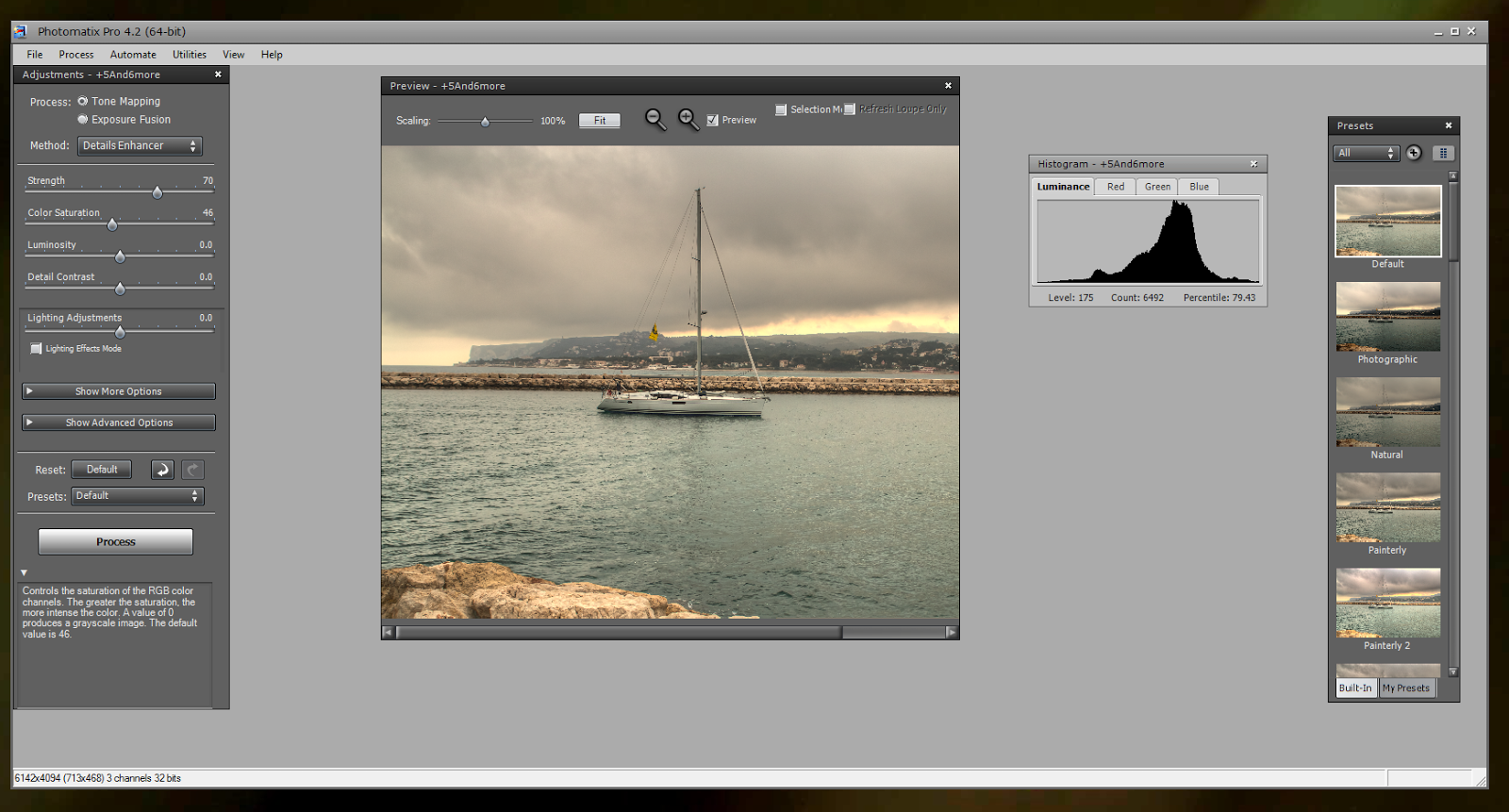
"Detail Enhancer" y "Tone Compressor". La más conocida es la primera, pero en esta ocasión voy a trabajar con la segunda, "Tone Compressor", que me permitirá obtener unos resultados mucho más naturales.
El aspecto de la foto se maneja a través de tres controles principales. Brightness, Tonal Range Compression, y Contrast Adaptation. Brightness nos permite controlar el nivel de brillo en la foto.
- Tonal Range Compression controla la compresión del rango tonal. Al mover el valor hacia la derecha se desplazan las luces y las sombras hacia los tonos medios.
- El control Contrast Adaptation permite ajustar la influencia del brillo medio en relación a la intensidad de los pixeles procesados. El resultado de este control dependerá de los valores seleccionados en Brightness y Tonal Range Compression. Hacia la derecha disminuirá el contraste de luces y sombras y los colores serán más pronunciados, mientras que hacia la izquierda se obtiene un aspecto más natural.
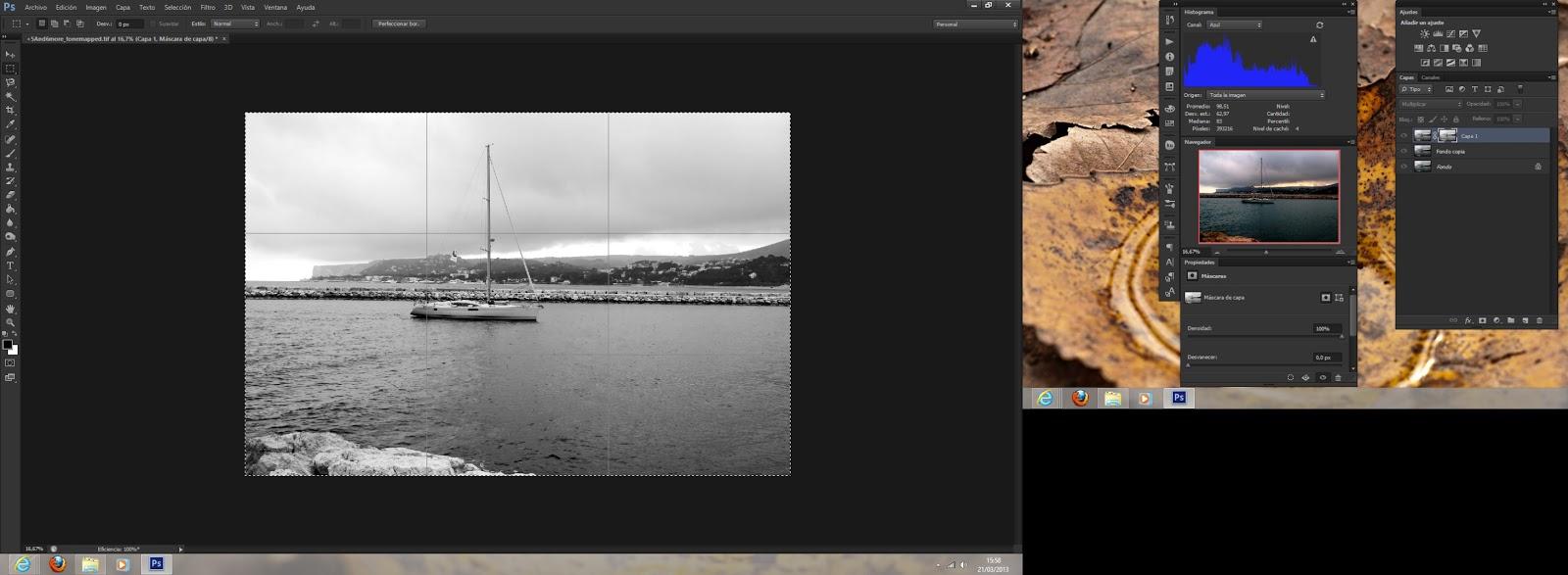 Tan solo nos queda ajustar las curvas.
Crearemos una capa de ajuste de curvas, para ello nos iremos al menú capas, nueva capa de ajuste y curvas y dibujamos una "S" para contrastar un poco la imagen.
Creamos una nueva capa de ajustes de tono/saturación. Para el canal "Todos" subo la saturación 10 puntos. Para los Rojos y Amarillos, la bajo -20. Para los Azules subo +50 y además aumento la luminosidad en +20.
Para terminar creamos una nueva capa de ajustes de brillo/contraste donde he aplicado unos valores de +20 tanto en brillo como en contraste.
Recordad que estos valores son opcionales y dependerán del gusto de cada uno y del tipo de imagen tratada.
Ahora ya podemos enderezar la imagen así como volver a re encuadrarla.
Tan solo nos queda ajustar las curvas.
Crearemos una capa de ajuste de curvas, para ello nos iremos al menú capas, nueva capa de ajuste y curvas y dibujamos una "S" para contrastar un poco la imagen.
Creamos una nueva capa de ajustes de tono/saturación. Para el canal "Todos" subo la saturación 10 puntos. Para los Rojos y Amarillos, la bajo -20. Para los Azules subo +50 y además aumento la luminosidad en +20.
Para terminar creamos una nueva capa de ajustes de brillo/contraste donde he aplicado unos valores de +20 tanto en brillo como en contraste.
Recordad que estos valores son opcionales y dependerán del gusto de cada uno y del tipo de imagen tratada.
Ahora ya podemos enderezar la imagen así como volver a re encuadrarla.


