RESULTADO FINAL:

RECURSOS:
TheNautiGal ROB Font
Pattern
TUTORIAL:
Paso 1
Crea un nuevo documento de un tamaño de 1195x664 píxeles y con una resolución de 72 ppp.
Paso 2Desbloquea la capa Fondo haciendo doble clic en el candado. A continuación haz clic sobre el icono Añadir Estilo de Capa y abre el menú de las Opciones de fusión.
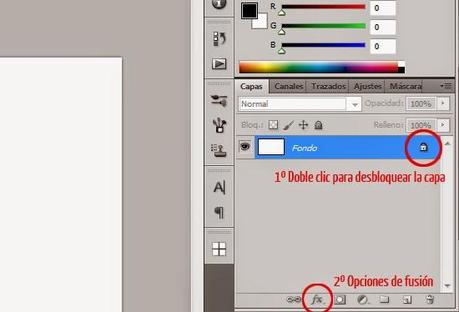
Paso 3Selecciona Sombra interior y cambia los siguientes valores:Modo de fusión: Subexposición linealOpacidad: 34%
Ángulo: -90ºDistancia: 96 pxRetraer: 30%Tamaño: 250 pxRuido: 8%
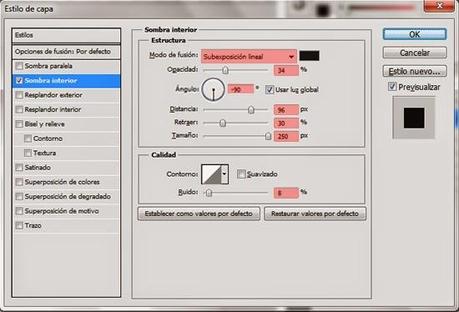
Selecciona Resplandor interior y cambia los siguientes valores:Modo de fusión: Subexponer colorOpacidad: 19%Color: #ffffffOrigen: CentroRetraer: 24%Tamaño: 250 px
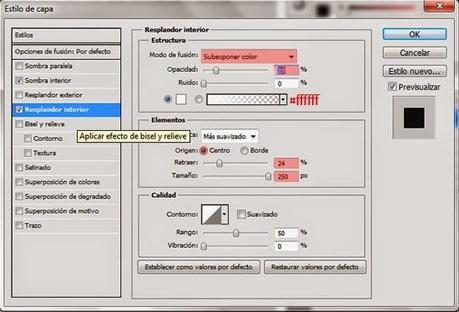
Selecciona Superposición de degradado y cambia los siguientes valores:Modo de fusión: MultiplicarOpacidad: 100%Degradado: Crea un degradado de #80b2a7 a #c7c8a2Invertir: SiEstilo: RadialÁngulo: 0ºEscala: 74%
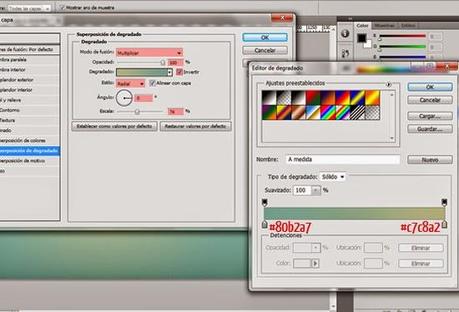
Selecciona Superposición de motivo, carga el motivo suministrado en la sección de recursos de este tutorial y a continuación cambia el siguiente valor:Escala: 239%
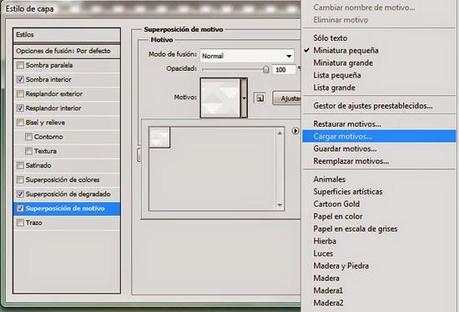
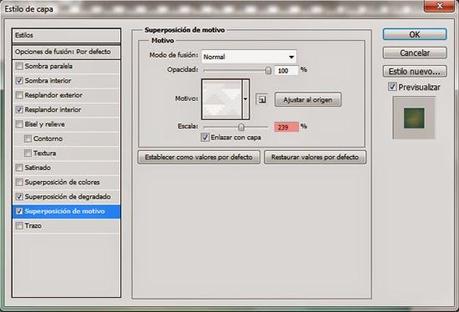
Paso 4Instala la tipografía suministrada en la sección de recursos de este tutorial, a continuación escribe un texto de color blanco (en nuestro caso Saltaalavista) con un tamaño de 338,87pt y aplícale a la capa un valor de Relleno de 0%.
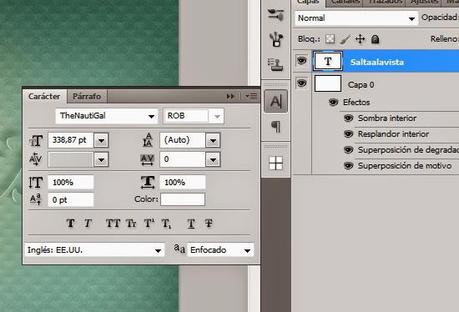
Duplica dos veces la capa de texto recién creada.
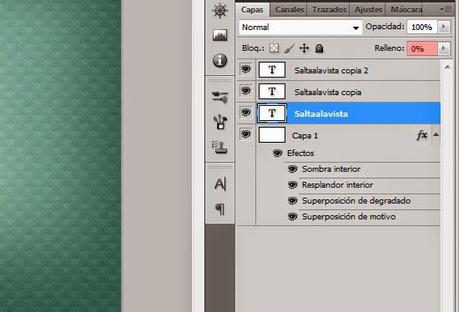
Paso 5Selecciona la Primera de las capas de texto y aplícale los siguientes Estilos de capa:
Sombra paralela cambiando los siguientes valores:Modo de fusión: Subexposición linealOpacidad: 19%Ángulo: -52º Usar luz global: NoDistancia: 11 pxTamaño: 16px
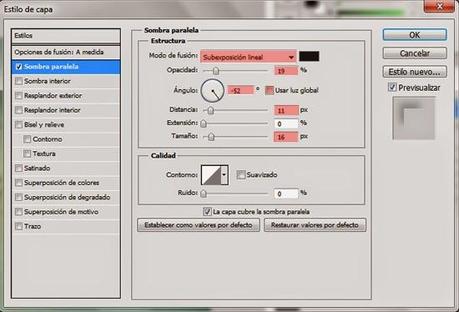
Bisel y relieve cambiando los siguientes valores:Profundidad: 83%Tamaño: 3 pxÁngulo: 0ºUsar luz global: NoAltitud: 26ºContorno de resplandor: Cono invertidoSuavizado: SiModo resaltado: Sobreexpos. lineal (Añadir)Opacidad: 28%Modo de sombra: Subexposición linealOpacidad: 0%

Paso 6Selecciona la Segunda capa de texto y aplícale los siguientes Estilos de capa:
Sombra interior cambiando los siguientes valores:Modo de fusión: Subexposición linealOpacidad: 24%Ángulo: 180ºUsar luz global: NoDistancia: 1 pxTamaño 0%
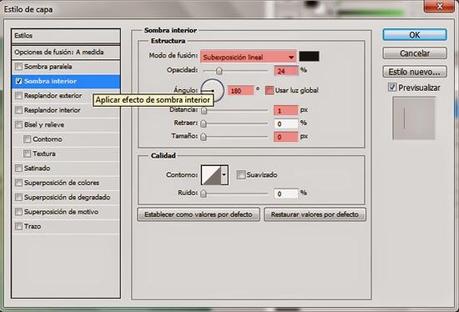
Bisel y relieve cambiando los siguientes valores:Profundidad: 1000%Tamaño: 4 pxSuavizar: 1 pxÁngulo: 0ºUsar luz global: NoAltitud: 26ºContorno de resplandor: ConoSuavizado: SiModo resaltado: Sobreexponer colorOpacidad: 4%Modo de sombra: Subexposición linealOpacidad: 10%

Paso 7Selecciona la Tercera capa de texto y aplícale los siguientes Estilos de capa:
Sombra paralela cambiando los siguientes valores:Opacidad: 82%Ángulo: 0ºUsar luz global: NoDistancia: 2 pxTamaño: 8 px
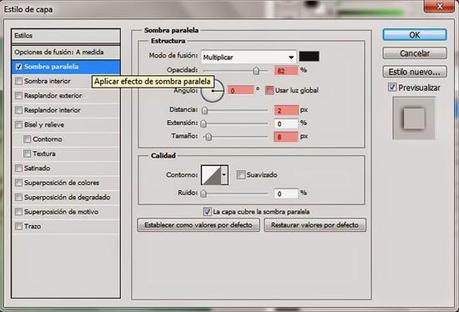
Sombra interior cambiando los siguientes valores:Modo de fusión: Sobreexpos. lineal (Añadir)
Color: #ffffffOpacidad: 22%Ángulo: -90ºUsar luz global: NoDistancia: 1 pxTamaño: 0 pxContorno: Niveles de redondeadoSuavizado: SiRuido: 0%
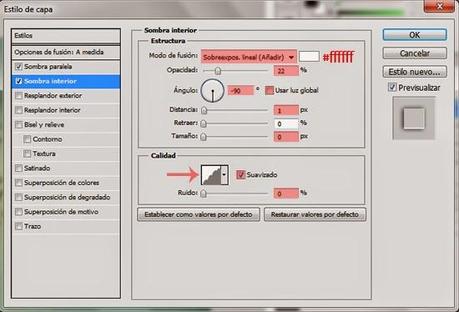
Bisel y relieve cambiando los siguientes valores:Profundidad: 1000%Tamaño: 16 pxÁngulo: 0ºUsar luz global: NoAltitud: 40ºSuavizado: SiModo resaltado: Sobreexpos. lineal (Añadir)Opacidad: 18%Modo de sombra: Subexposición linealOpacidad: 8%

Trazo cambiando los siguientes valores:
Tamaño: 1 pxPosición: InteriorModo de fusión: SuperponerOpacidad: 27%Color: #999999
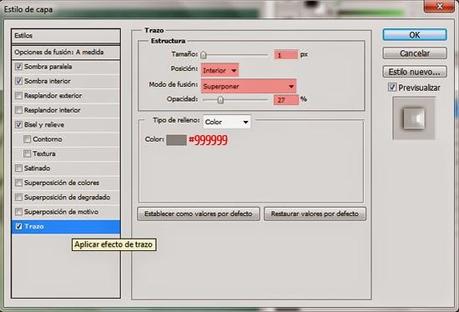
Paso 8Una vez ya tenemos creado nuestro fondo y nuestro texto vamos a continuación con los últimos ajustes al diseño.
Lo primero de ello será crear un Ajuste de Curvas, dándole a la curva una ligera elevación para conseguir una mayor luminosidad.

Paso 9El siguiente paso será un Ajuste de Niveles en el que daremos un valor a los medios tonos de 1,04.

Paso 10Ahora aplicamos un Ajuste de Brillo/Contraste dándole al Brillo un valor de 16 y al Contraste un valor de -20.
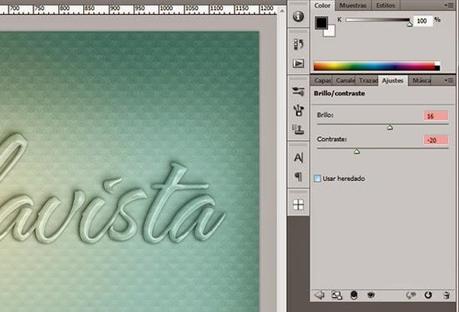
Paso 11Por último y ya para finalizar creamos un Ajuste de Filtro de Fotografía, Color Verde con una Densidad del 41%. Cambiando su Modo de Fusión a Trama y una Opacidad de 18%.

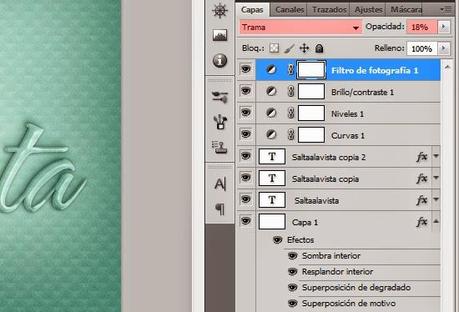
RESULTADO FINAL:

Gracias por tu visita y recuerda compartir esta entrada en tus redes sociales si te ha resultado de interés desde los iconos que tienes a tu disposición a continuación, quién sabe si tal vez a tus contactos les pueda interesar también.



LOS COMENTARIOS (1)
publicado el 10 octubre a las 21:43
Super valioso, los tutoriales de You tube son un aburrimiento!