Otra manera de controlar el contraste es modificar los colores iniciales de nuestra fotografía, dando una dominante a toda la fotografía. Para ello, podemos usar la temperatura de color de la pestaña de revelado Básico o la pestaña de Calibración de Cámara. En ambos casos podremos jugar con el tono de la fotografía para potenciar o contrarrestar los ajustes sobre los colores que hemos aplicado en la conversión en blanco y negro.Es recomendable probar siempre cómo afectan a la fotografía los cambios en la temperatura de color para intentar mejorar el resultado final.
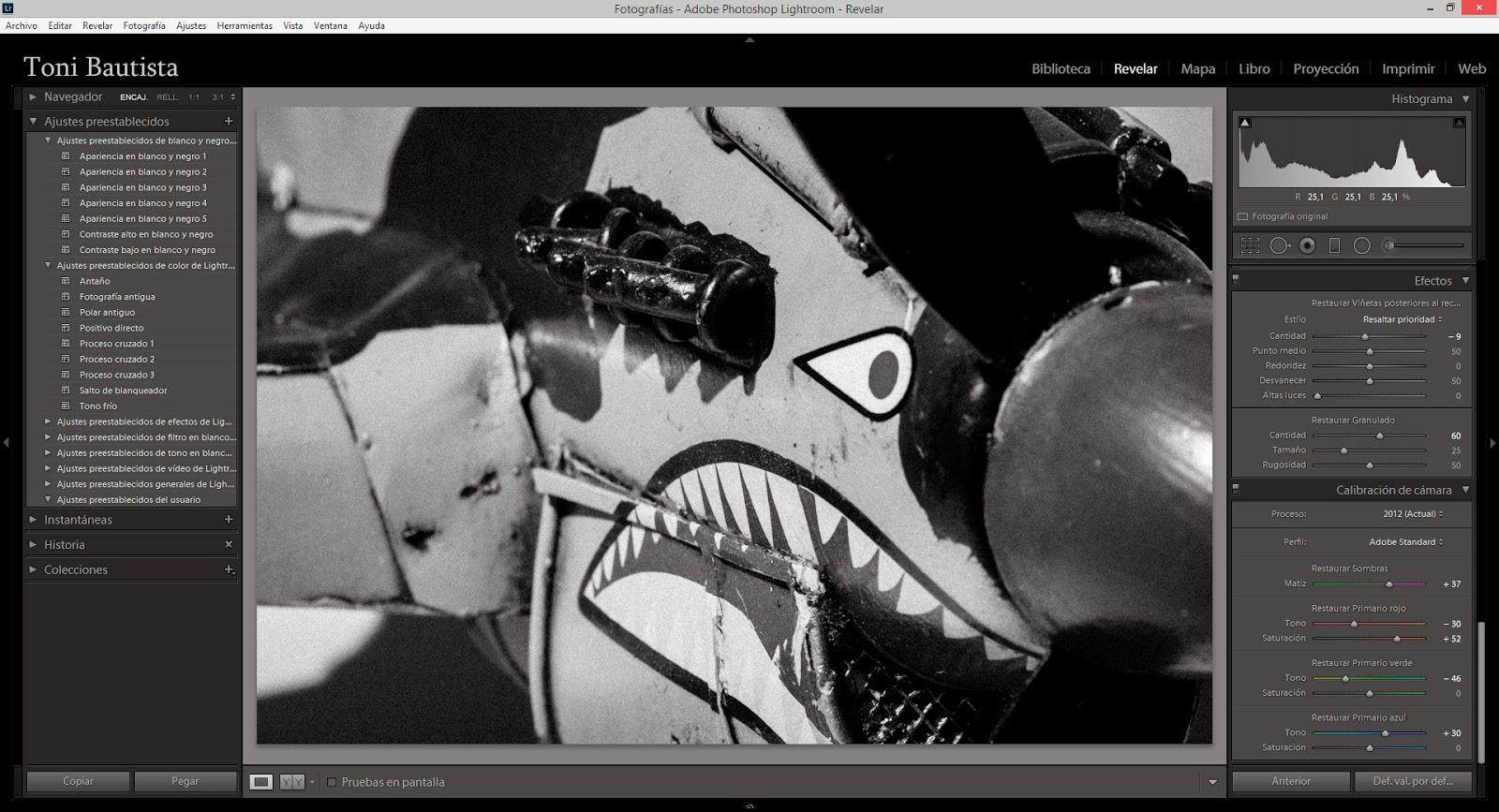
Controlando de forma local la exposición y el contraste
Para controlar la exposición podemos usar el deslizador de Altas luces, el de Sombras o el específico de Exposición con el objetivo de levantar las sombras o suavizar las altas luces y conseguir el máximo detalle en todas las zonas o perder un poco de detalle para discriminar una atención sobre una zona en concreto.
Si lo que necesitamos es controlar el contraste, lo mejor es usar el Pincel de ajuste con la Claridad en un nivel alto. La Claridad aumenta la profundidad de la imagen, dando una sensación de más textura. Cuando usamos el pincel de ajuste y la claridad al máximo, las zonas por las que pintamos ganan en contraste, pero en ocasiones aparecen halos. De ser así, reduciremos la cantidad de claridad aplicada. En ocasiones, los halos que provoca el abuso de la claridad pueden ser interesantes y se puede optar por no corregirlos, recordando al trabajo realizado en el laboratorio y dando un aspecto menos perfecto a la fotografía que a mí, a veces, me gusta.
También, un aspecto interesante de estos ajustes locales es la posibilidad de aplicar máscara de enfoque en una zona específica, aplicando un nivel alto de detalle en la zona elegida. Los niveles altos de detalle van asociados con la aparición de ruido, por lo que tenéis que valorar si lo que se gana vale más que lo que se pierde.
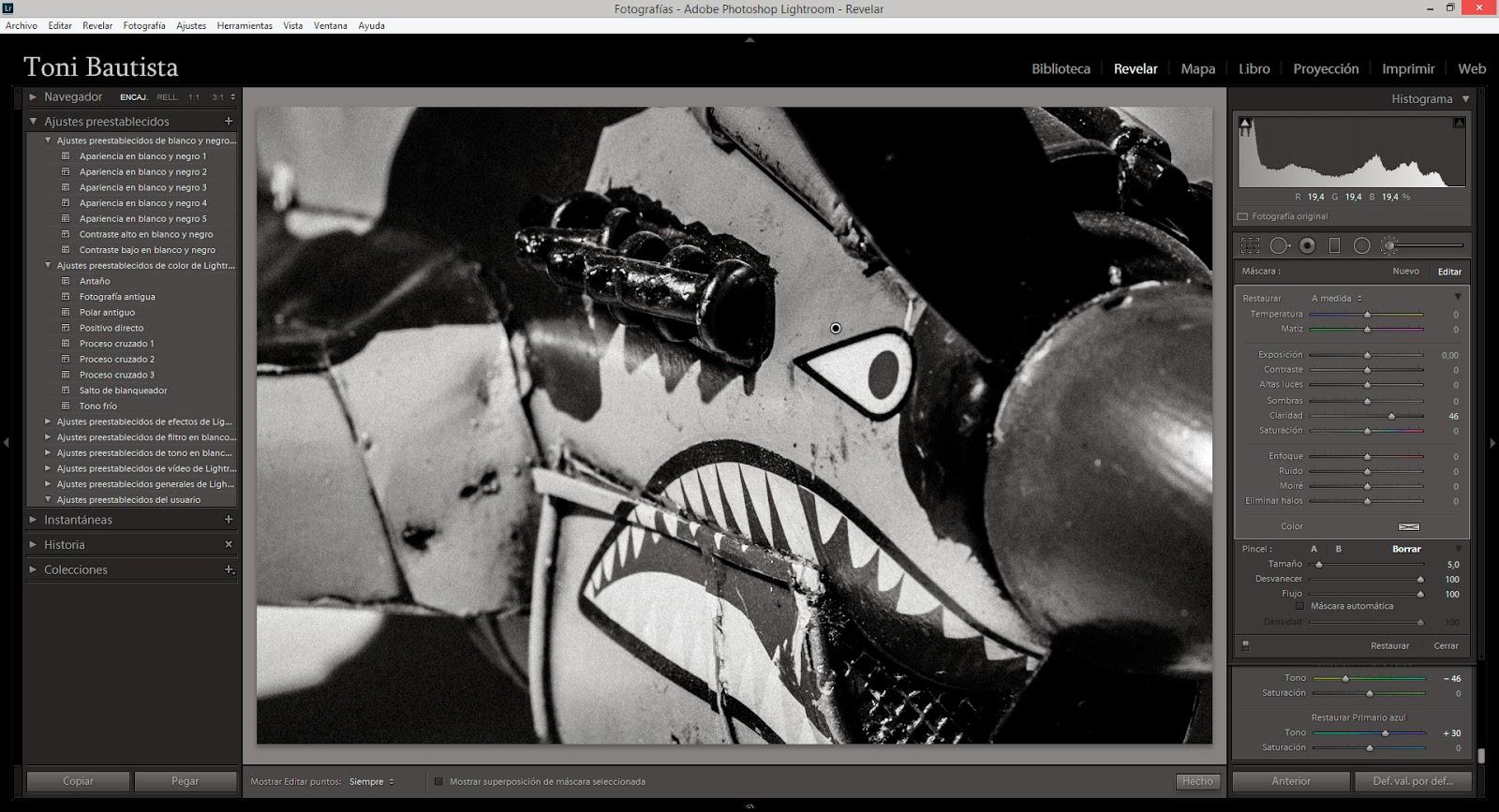
Dando los toques finales a la fotografía en blanco y negro
De los efectos que podemos aplicar, mi preferido es la opción de añadir grano para imitar un positivado desde un negativo. Funciona muy bien en fotografías de reportaje, el grano es un efecto muy gráfico y aporta fuerza a la fotografía. Cuando lo usamos en paisaje, podemos utilizar un grano más fino, dando un look más romántico a las fotografías. Desde la pestaña Efectos podemos controlar la cantidad de grano que queremos añadir, el tamaño del grano y la rugosidad. Cuanto más rugoso es el granulado, más se fragmenta la imagen. Si vais a sacar una copia en papel de la fotografía a la que le habéis aplicado el grano, es recomendable revisar la imagen al 100% para comprobar que no sea excesivo. Incluso, si la copia es grande, os recomiendo primero imprimir una porción de la imagen para comprobar que es exactamente lo que buscabais.
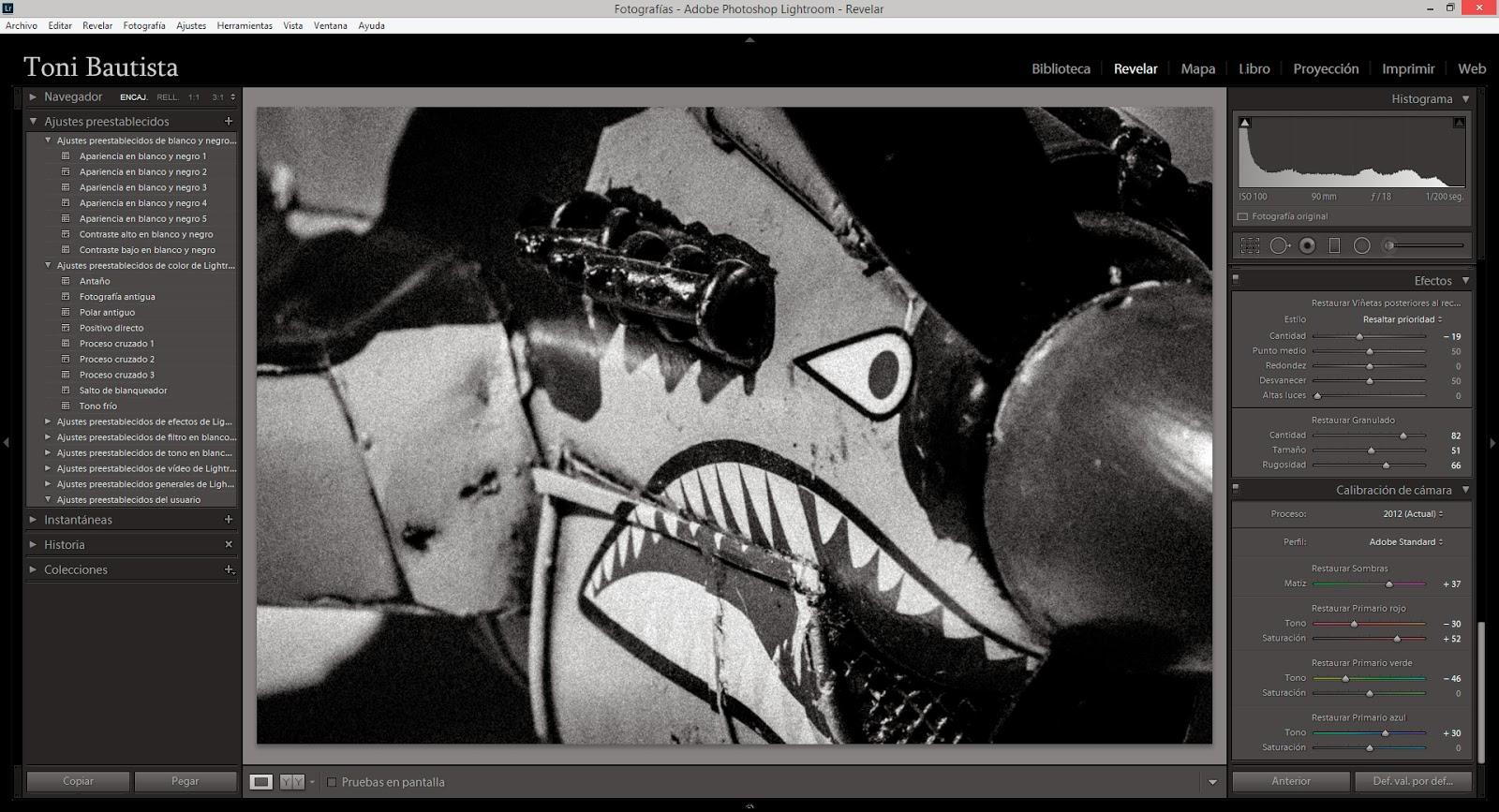
Otro efecto que podéis aplicar es el viñeteado, para oscurecer o aclarar los bordes de la fotografía y así centrar la atención sobre un punto. Raramente tenemos la atención en el centro de la fotografía, por lo que prefiero usar el Pincel de ajuste para oscurecer los bordes que me interesan. Si ponéis todos los deslizadores a la izquierda creareis un marco negro con las esquinas redondeadas. Si movemos el deslizador a +100, el marco será blanco y por último, si queréis un marco más delgado, moved un poco el deslizador de Punto medio hacia la derecha.
Para aplicar un virado a la fotografía, tenéis que usar la pestaña Dividir tonos que os ofrece multitud de combinaciones de Tonos en luces y sombras, y la posibilidad de aplicar más o menos el ajuste con el deslizador Saturación. También tenéis 10 presets en los Ajustes preestablecidos de tono de blanco y negro con los que se cubren las necesidades más básicas para aplicar un virado a una fotografía.
Es importante que, después de juguetear con todos los Efectos, reviséis el histograma o activéis los chivatos de subexposición y sobreexposición, para ver que no hemos perdido demasiado detalle en alguna zona. Si es así, fácilmente se arregla desde la pestaña de revelado Básico.
Para terminar podemos dar unos cuantos retoques mas exportando la fotografía a Photoshop, o como os he comentado antes utilizar uno de los filtros.
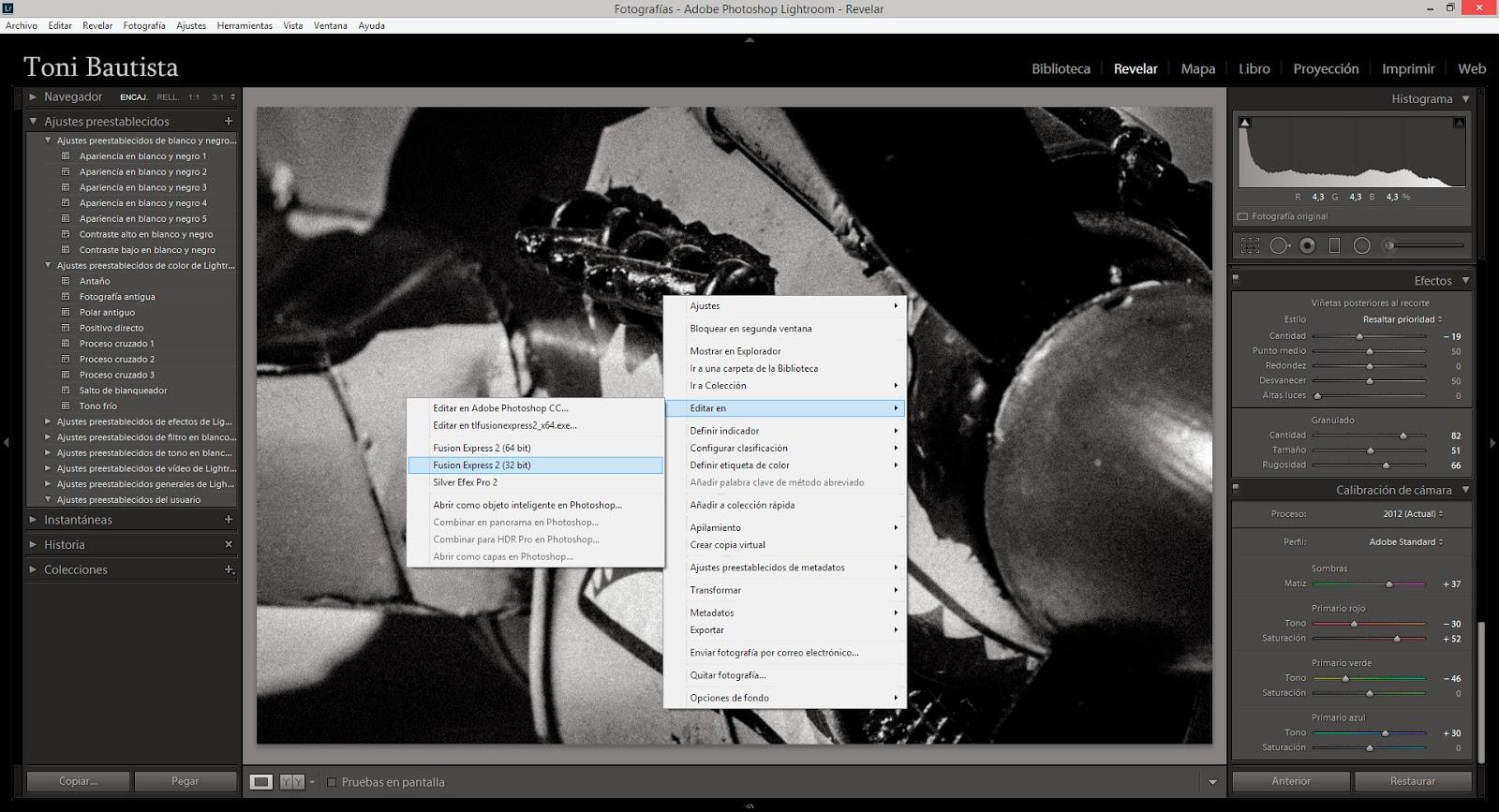
Pulsamos con el botón derecho del ratón sobre la imagen y nos iremos al menú Editar en donde os saldrán algunas de las opciones que veis en la captura.
Aquí tenéis una captura del filtro Silver Efex Pro 2 de NickSoftware
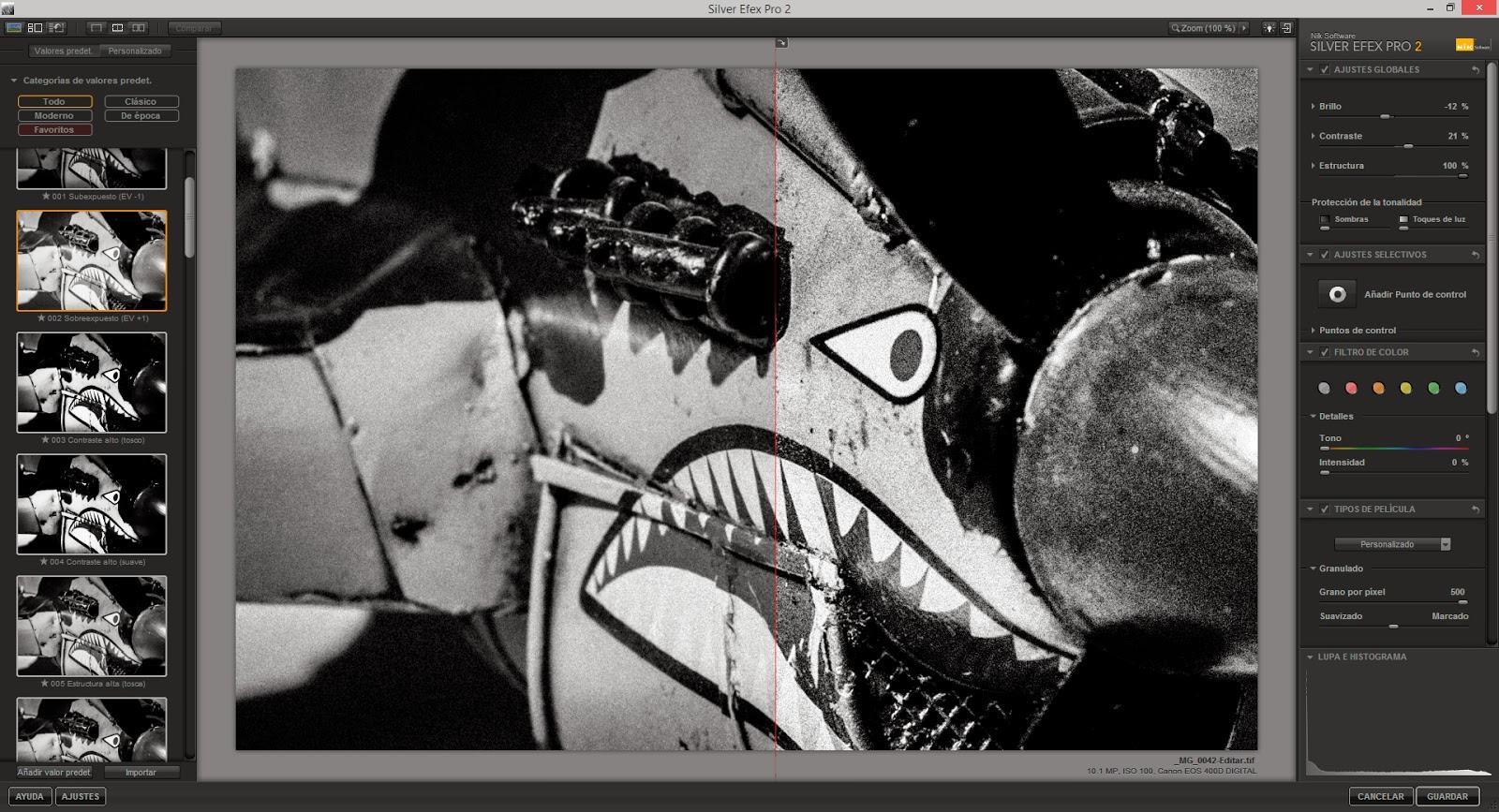
Pues aquí tenéis el resultado final.


