En este articulo os quiero describir para aquellos usuarios que no tengan experiencia en esto como hacer la instalación de Ubuntu 12.04 en un ordenador paso a paso lo mas claro y explicado posible. Iré detallandolo todo y con capturas de pantalla de cada paso, ademas también voy a hacer un videotutorial, para aquellos que prefieran verlo en vídeo.
Doy por hecho que os habéis descargado una iso de Ubuntu 12.04 y que la habéis grabado en un CD. Si tenéis Windows instalado en vuestro ordenador y pretendéis tener Windows y Ubuntu 12.04 conviviendo a la vez o si queréis instalar solo Ubuntu se hace prácticamente todo igual salvo el tema de las particiones y cuando llegue a ese punto haré especial hincapié en dicho paso para intentar dejarlo todo lo mas claro posible.
Los primero que tenéis que hacer es iniciar vuestro ordenador con el disco de Ubuntu 12.04 en la unidad de CD para que cuando arranques el ordenador inicie desde ella. Una vez que inicie se carga el disco de Ubuntu sin pedirnos interacción por nuestra parte hasta llegar a la siguiente pantalla:
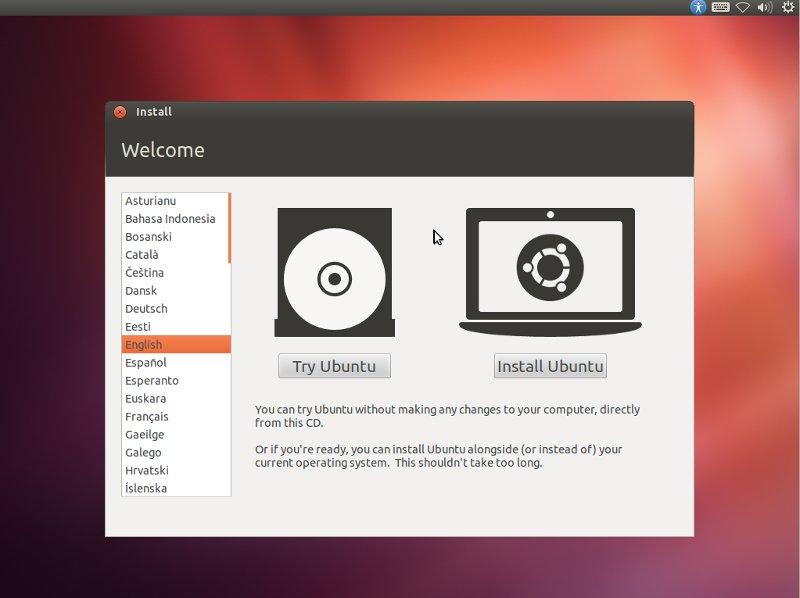
Bien, esta es la primera vez que la instalación de Ubuntu 12.04 nos pedirá interacción por nuestra parte. En la parte izquierda vemos como podemos elegir entre varios idiomas para instalar Ubuntu, en mi caso elijo “Español” y al elegir español como idioma los dos botones que hay a la derecha y el texto en general se traducirá automáticamente. Se quedara así:
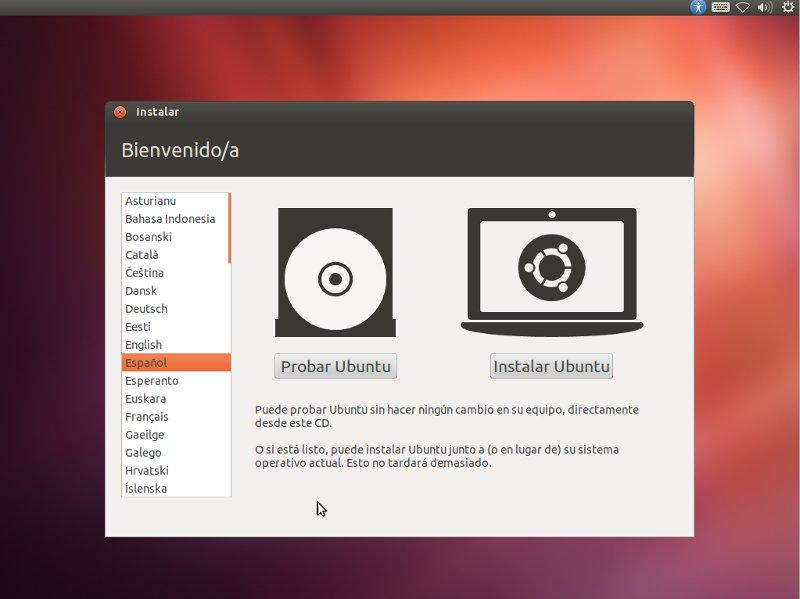
Ahora voy con los botones. Hay dos, en un pone “Probar Ubuntu” y en el otro “Instalar Ubuntu”. Si elegimos el primero el ordenador se iniciara con Ubuntu para probarlo en modo Live, esto significa que podremos usar Ubuntu casi como si estuviese instalado en nuestro ordenador. Este modo se usa para ver si nuestro ordenador funcionara bien con Ubuntu y probar como es. Si arrancamos en modo Live Ubuntu no hará ningún tipo de modificación en nuestro ordenador ya que cuando vayamos a reiniciar y saquemos el CD de Ubuntu de la unidad volvería a iniciar con vuestro sistema operativo anterior sin notar nada.
El segundo botón, “Instalar Ubuntu”, es el que inicia el proceso de instalación de Ubuntu en vuestro ordenador y la instalación dejara Ubuntu 12.04 instalado en vuestro ordenador. En este caso como este articulo trata sobre la instalación elijo “Instalar Ubuntu”, pinchamos en el botón y nos aparecerá la siguiente pantalla:
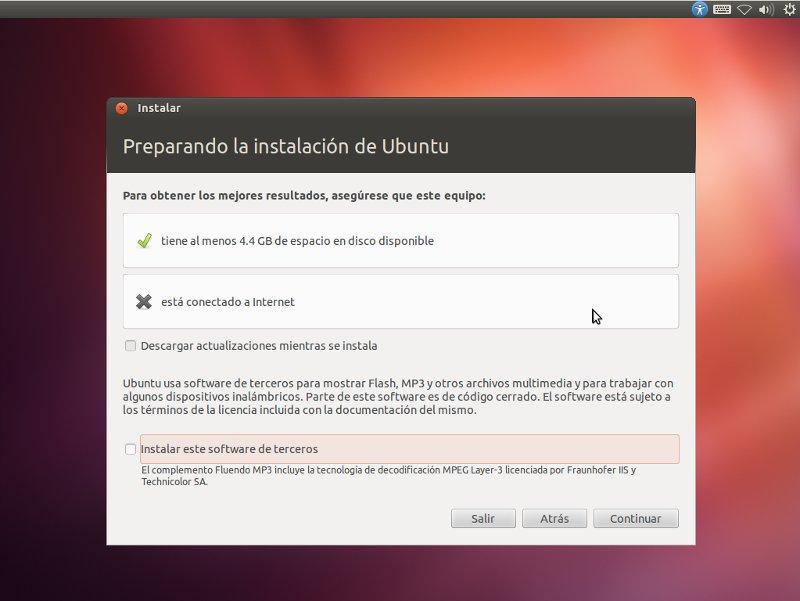
En esta pantalla Ubuntu comprueba que en nuestro disco duro haya al menos 4,4 GB de espacio libre para la instalación. En mi caso, para hacer este tutorial he creado una maquina virtual de Ubuntu y no he puesto conexión a Internet dentro de dicha maquina virtual, con lo cual no tengo conexión a Internet, la activare mas adelante. Esta desmarcada la casilla “Descargar actualizaciones mientras se instala” que lo que hace es que, si estamos conectados a Internet, mientras se esta instalando Ubuntu 12.04 el propio Ubuntu comprueba a través de Internet si hay nuevas versiones de programas o archivos de sistema para descargarlos e instalarlos mientras se instala el sistema operativo para, de esta forma, que cuando termine la instalación Ubuntu 12.04 este completamente actualizado.
La otra opción, “Instalar este software de terceros”, es por si queréis instalar codecs extras, podéis marcarla o desmarcarla como vosotros queráis ya que no es necesario, puesto que después de la instalación hay que instalar un paquetes de codecs que cubrirá todas vuestras necesidades en cuanto a la multimedia se refiere. Yo suelo marcarlo cuando instalo Ubuntu.
Después de esto hacemos click en el botón “Continua” y avanzamos hasta la siguiente pantalla:
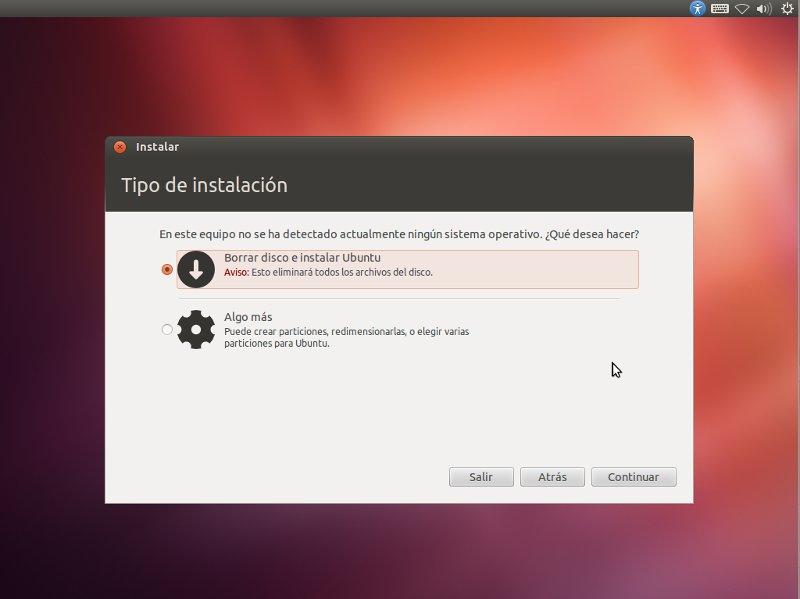
En mi caso estoy instalando Ubuntu 12.04 en una maquina virtual que no tiene particiones en el disco duro, por eso Ubuntu no detecta que haya nada. En el caso que tuvieses instalado Windows aparecería otra opción mas como os muestro en la siguiente imagen:
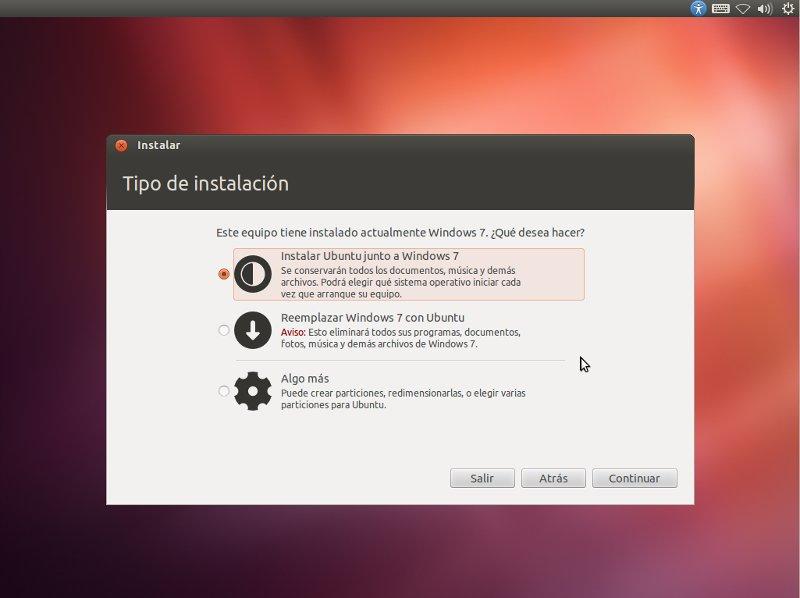
Como podéis ver nos muestra otra opción en la cual podemos elegir si queremos instalar Ubuntu 12.04 y conservar Windows por si queremos tener los dos sistemas operativos instalados a la vez en el mismo ordenador.
Si queremos instalar Windows y Ubuntu a la vez elegimos la opción que pone “Instalar Ubuntu junto a Windows 7″ y nos aparecerá la siguiente pantalla:
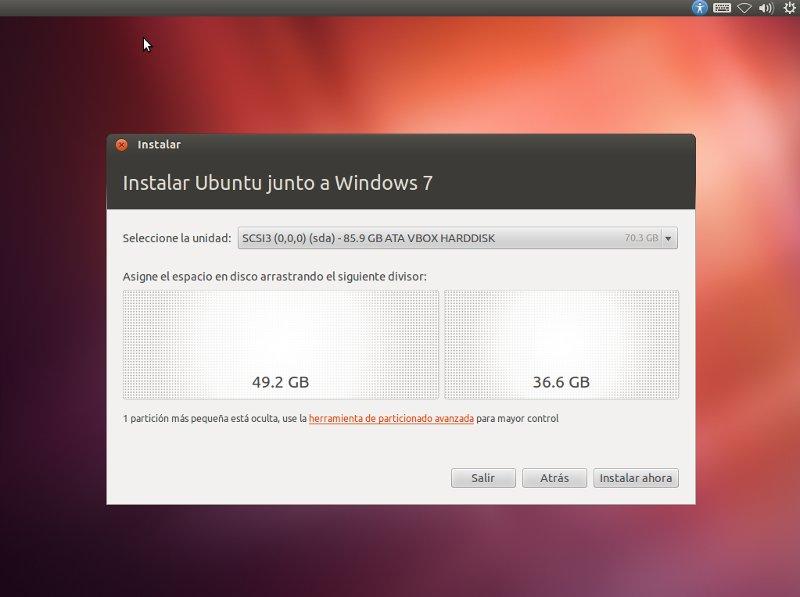
Aquí Ubuntu os muestra una proposición de como dividir vuestro disco duro para cada sistema operativo. Podéis ajustar ambos tamaños con el ratón moviendo la linea blanca que divide ambas partes. Después de elegir el tamaño Ubuntu se encargara de lo demás.
Si queréis instalar solamente Ubuntu 12.04 y borrar todo el disco duro para tener solo Ubuntu tenéis que elegir “Reemplazar Windows 7 con Ubuntu” en la imagen anterior a esta o “Borrar disco e instalar Ubuntu” en la cuarta imagen de este articulo.
En ambas pantallas tenemos la opción de elegir “Algo mas” que nos dará acceso a una pantalla en la cual podemos crear las particiones a mano, pero creo que ese es un paso mas complicado y se necesitan conocimientos, ya que podríamos borrar datos por error.
Lo siguiente es hacer click en el botón que pone “Instalar ahora” y aparecerá la pantalla en la cual estamos ahora:
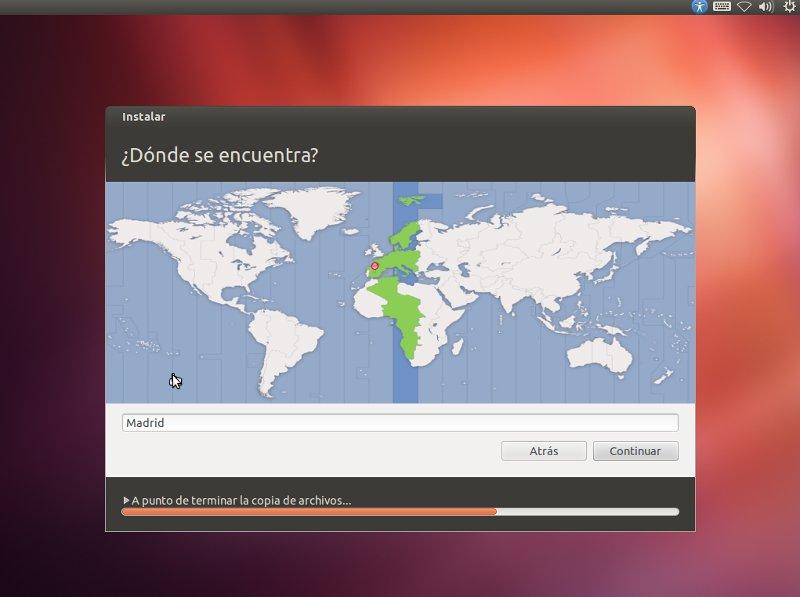
Aquí pinchamos con el ratón en nuestro país, en mi caso España, es para seleccionar la franja horaria y pinchamos en “Continuar”. La siguiente pantalla es esta:
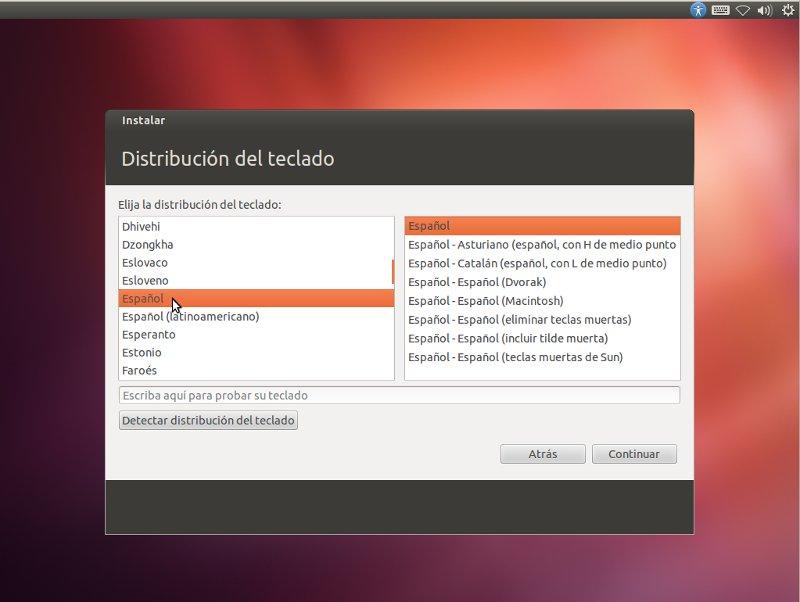
En esta pantalla tenemos que elegir el tipo de teclado que tenemos en nuestro ordenador y verificar que funciona bien escribiendo algo y probando los caracteres como el asterisco y los números y el punto donde pone “Escriba aquí para probar su teclado”. Una vez que todo esta bien pinchamos en continuar y la siguiente pantalla es esta:
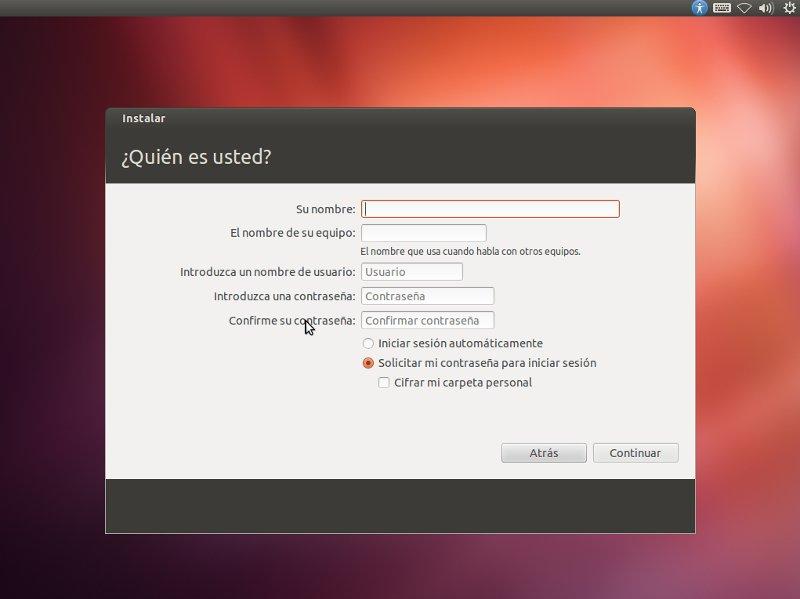
Aquí introduciremos nuestros datos y una contraseña que hay que escribir dos veces para comprobar que es la que queremos. Recomiendo dejar marcado donde pone “Solicitar mi contraseña para iniciar sesión”, por seguridad y, lo mas importante aquí es el nombre de usuario y la contraseña que son los datos que necesitaremos para iniciar Ubuntu. Después pinchamos en “Continuar” y nos aparecerá un pantalla en la cual podemos ver un pase de dispositivas con características de Ubuntu mientras se termina la instalación.
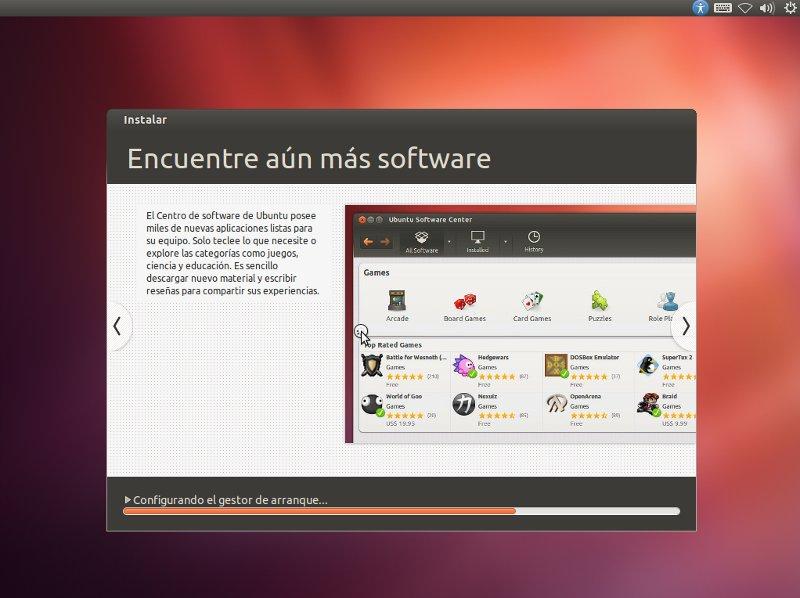
Cuando termine el proceso de instalación nos aparecerá una pantalla en la cual Ubuntu nos informa de que la instalación ha terminado y que podemos reiniciar el ordenador para disfrutar de Ubuntu 12.04. Esta pantalla es esta:

Aquí termina la instalación de Ubuntu 12.04. En los próximos días creare un vídeo con la instalación de Ubuntu paso a paso que colgare en mi canal de Youtube.
Un saludo …
