Hola, muy buenas a todos!!! En este post voy a explicar algo que me hubiera venido fenomenal saber cuando empecé en esto y es: como compartir una carpeta entre un sistema windows 7 y una máquina virtual alojada en el, de ubuntu (también sirve si en vez de tener windows 7 tienes ubuntu).
Antes de saber esto tenía que activar el usb mediante la opción que da la aplicación virtualizadora que utilizo "virtualbox", y el problema que tiene esta opción es que cuando la máquina virtual esta funcionando te cogerá siempre la memoria usb que insertes en tu sistema, siempre y cuando sea la memoria que tienes agregada en la máquina virtual y no podrás acceder a ella desde el sistema anfitrión, pero esto no lo voy a explicar ahora (se merece otro pequeño tutorial), ahora lo que nos interesa es como compartir una carpeta entre ambos sistemas, en este vídeo explico como hacerlo.
Apuntes importantes a tener en cuenta y que me gustaría explicar un poco.
- Si siempre vamos a utilizar la misma carpeta, cuando seleccionemos la opción de agregar carpeta compartida, es muy aconsejable que marquemos "automontar" y "hacer permanente" para ahorrarnos este paso cada vez que iniciemos nuestra máquina, ya que si no las marcamos, la carpeta se desmontará automáticamente cada vez que apaguemos o cerremos sesión en la máquina.
- Siempre que arranquemos nuestra máquina tenemos que ejecutar el comando para montar la carpeta (sudo mount -t vbosxf nombre_carpeta_en_windows y ruta_absoluta_en_ubuntu), ya que en ubuntu si la unidad no esta anotada en el fichero /etc/fstab no la montará, como no estamos hablando de una unidad lógica (como un disco duro, usb, etc.) pues no la podemos agregar y si no queremos realizar este paso cada vez que iniciemos nuestra máquina, tendremos que realizar los pasos que comento en el video:
- Editar el fichero "sudoers" /etc/sudoers y agregar en el a nuestro usuario con la linea que os enseño en el video (para saber el nombre de nuestro usuario, solo deberemos de ejecutar en el terminal id y a continuación de donde pone uid, un número y un nombre, ese nombre es nuestro usuario) para que este no tenga que poner contraseña cada vez que ejecute "sudo".
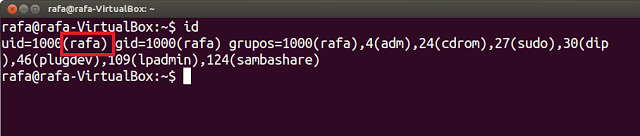
- Agregar la linea que ejecutamos en el terminal para montar la carpeta en "aplicaciones al inicio", para que cada vez que se inicie el sistema este la monte automáticamente.

