Es un proceso muy sencillo y bastante útil ya que la mayoría de personas que disponen de estos dispositivos necesitan tener su correo electrónico disponible en todo momento. Gracias a este tutorial tendrás siempre tu email actualizado al instante gracias a las notificaciones.

Como configurar tu correo en un iPhone o en un iPad
1) Lo primero que tendremos que hacer es acceder a Ajustes -> Correo, contactos y calendarios
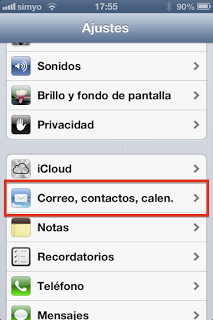
2) A continuación nos mostrará las cuentas que tenemos configuradas. Suponemos en este caso, que es la primera que tenemos que añadir. Pulsamos Añadir Cuenta...
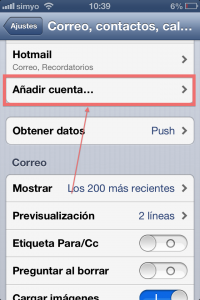
3) Lo siguiente que nos aparecerá serán los distintos servicios de correos que tenemos disponibles, como por ejemplo Gmail, Yahoo o Hotmail entre otros.
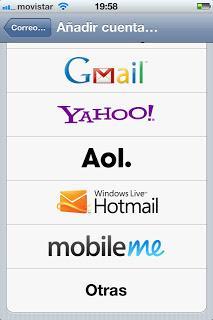
4) Para este caso voy a utilizar una cuenta de las más comunes como es Gmail. La verdad es que a nivel de correo electrónico nos parece espectacular. Pulsamos en Gmail y tendremos que rellenar con nuestros datos la información que nos solicitan, nombre, correo, contraseña y una descripción de la cuenta ( este último dato es por si tenemos más de una, identificar rápidamente a cual estamos accediendo )
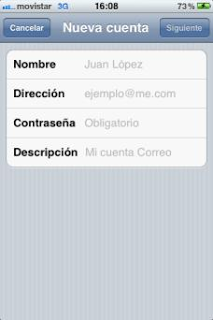
5) Con esto podríamos decir que ya lo tenemos todo prácticamente hecho. Una vez rellenado todo, nos marcará con un tick conforme los datos introducidos son correctos.
A partir de este momento, cuando accedas a la aplicación Mail en tu iPhone o iPad podrás ver todos tus correos, tanto de la bandeja de entrada como los enviados o los eliminados.
¿Quieres seguir con nuestros tutoriales? Suscríbete y no te pierdas ninguno!

