Crea tu Blog en minutos con WordPress…
Quizás hayas pensado, o estés pensando, en crear tu propio blog. ¿Tienes idea por dónde empezar? A mi me pasó lo mismo la primera vez que quise crear un blog para promocionar mi tienda online. No tuve ayuda de nadie y desafortunadamente, hace unos años, la información sobre este tema no estaba tan extendida por la red. Bueno, los expertos se forman a base de “ensayo y error”, pero la verdad, todos tenemos un montón de cosas que hacer y seguro que no tienes tiempo para convertirte en experto con un método (el de ensayo y error) que requiere invertir bastante tiempo. No importa… a través de este post, vas a poder crear tu propio blog de WordPress en tan sólo unos minutos.
¿Por qué escoger WordPress para diseñar tu blog?
WordPress se ha convertido en una de las herramientas más potentes y versátiles para los bloggers o cualquiera que desee ganar dinero en la red. Los expertos aconsejan utilizar esta plataforma para crear un blog por varios motivos:
- Es razonablemente fácil de utilizar (no es necesario ser un experto en informática)
- Posiciona muy bien en los buscadores (es esencial si quieres tener tráfico en tu blog)
- Es una plataforma muy versátil, ya que a través de los plugins (extensiones) puedes adaptar cualquier plantilla a tus necesidades
- Todas las redes sociales (facebook, twitter, etc…) se pueden integrar en el blog de wordpress, así como los distintos sistemas de pago existentes (como paypal) a través de plugins especialmente creados para este fin.
- Si no encuentras la plantilla adecuada, hay montones de plantillas más que puedes adquirir por un módico precio.
Bueno, si ya has decidido que vas a crear tu blog con WordPress, simplemente sigue los pasos que te indico, y en unos minutos vas a tener tu blog listo…
Paso 1:
Debes ir a la página de WordPress. Una vez en la página, selecciona el apartado de temas (en la barra superior).
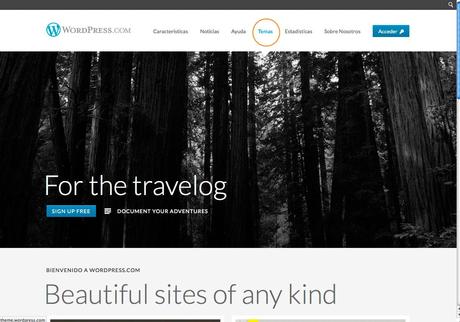
Paso 2:
Mira todas las plantillas gratuitas que propone wordpress. Cuando pases el cursor por encima de la plantilla te aparecerán 2 botones. Uno es para empezar con el blog directamente “Start a Blog” y el otro es para ver una demo del blog y saber como funciona “Live demo”. Te recomiendo que antes de seleccionar la plantilla que deseas, cliques en “live demo” para hacerte una idea más clara sobre la usabilidad de la plantilla en cuestión. ¿Es fácil para navegar? ¿Es intuitiva?¿Servirá para el tipo de blog que quiero crear?
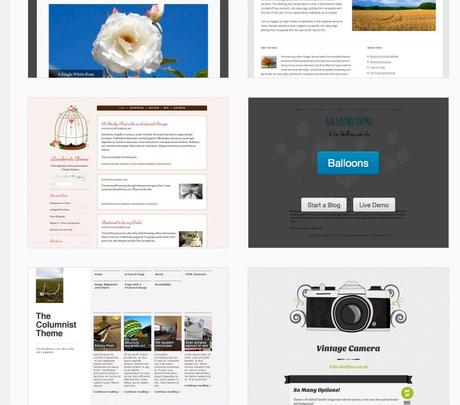
Paso 3:
Cuando tengas claro qué plantilla escoger, clica en “Empezar el Blog” (Start a Blog ) y te aparecerá la siguiente pantalla. Fig1
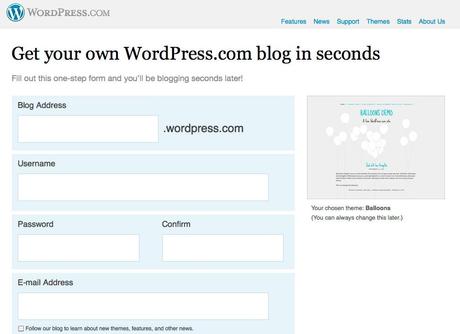
Fig 1. Pantalla inicial para crear el blog
En esta pantalla, a la derecha, aparece el tema que has elegido (en este ejemplo es Balloons). A la izquierda de la pantalla aparece el formulario que debes rellenar para finalizar el proceso y tener listo el blog.
Blog Adress: Es el nombre de tu blog, la URL que aparecerá en la barra de navegación.
Si escribo dosenlared, la URL de mi blog será www.dosenlared.wordpress.com
Username: Es el nombre de usuario. Te lo van a pedir para loguearte y acceder al panel de control del blog una vez creado.
Password: La contraseña es el otro dato que te van a pedir para acceder al panel de control una vez terminado el blog.
E-mail Address: Asegúrate que indicas bien el email, ya que es la dirección de correo donde te van a enviar todas las comunicaciones y el mail con el link para activar el blog.
En caso que indiques un nombre para tu blog que no esté disponible, te lo van a indicar así (Sorry, that site already exist!) Fig2. En este caso deberás probar con otro nombre, hasta encontrar uno que no sea de un blog ya existente.
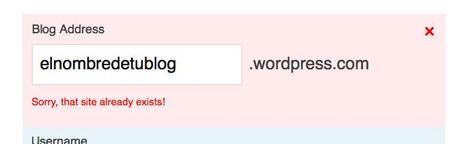
Fig 2. Mensaje que aparece cuando el nombre no está disponible
Paso 4:
Si están todas las casillas rellenadas, clica en el botón que hay a continuación “Crear Blog” (create blog) en la parte inferior de la pantalla. Cuando cliques este botón “Crear Blog” van a pasar 2 cosas.
1. Te van a redirigir a una nueva página, en la que te dirán que compruebes tu email para confirmar la suscripción. En esta misma página te invitarán a rellenar una serie de datos mientras esperas que te llegue el mail para activar el blog (a veces tarda unos minutos) Fig 3. Mi consejo es que esperes que el blog esté activado para indicar toda la información. Si no has creado nunca un blog con WordPress puede resultar confuso. Te será mucho más fácil hacerlo todo desde el panel de control del blog una vez activado.
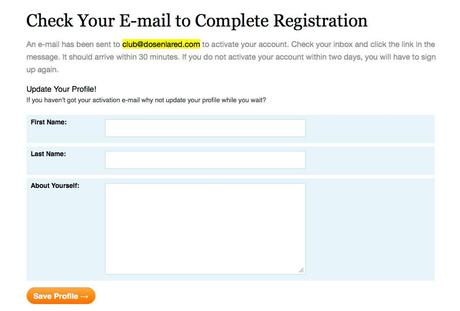
Fig 3. Página que aparece después de registrarte para crear el blog. Puedes prescindir de esta página y seguir los pasos a través de los emails. En la parte superior aparece el mail que indicas al registrarte (en este ejemplo es el mío, club@dosenlared.com)
2. Vas a recibir un mail en el buzón. Este mail te lo envían para comprobar que la dirección de correo es válida y de tu propiedad. Clica en “Activar Blog” (Activate Blog) para confirmar. Fig4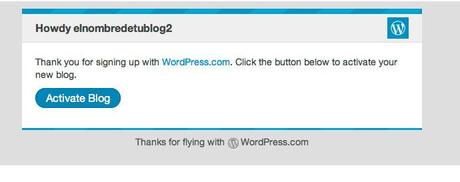
Fig 4. Mail de confirmación que vas a recibir
Una vez activado el blog, te redirigirán a una página para indicarte que la cuenta de tu usuario está activa. En la barra superior de esta página verás tu usuario (en el ejemplo que te indico es “elnombredetublog2″). Si pones el cursor encima del usuario, se abrirá un panel con opciones. Clica en la opción “Gestionar mis blogs” (Manage My Blogs). Fig5
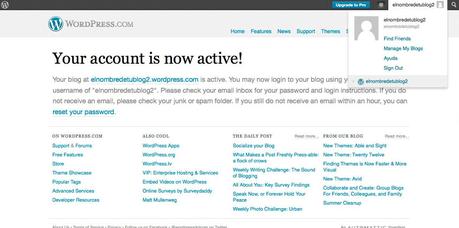
Fig 5. Pantalla confirmación cuenta activa
Una vez cliques en “Gestionar mis blogs” (Manage My Blogs) irás a una nueva pantalla. En esta pantalla aparecen todos los blogs de tu cuenta. Como estás creando tu primer blog, sólo verás el blog que hayas creado (en el ejemplo es “elnombredetublog2″). Para acceder al panel de control de tu blog clica donde pone “Escritorio” (Dashboard). Fig6
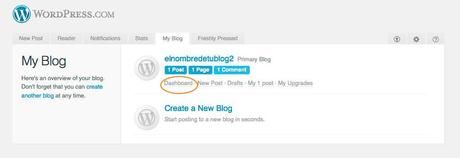
Fig 6. Pantalla para acceder al blog
¡¡Una vez hecho esto, ya estás listo/a para empezar a gestionar tu blog!! Ahora te encuentras en el backoffice del blog, las entrañas de tu creación. Desde aquí vas a gestionar tus post y toda la información que verán los visitantes del blog. Al acceder por primera vez al escritorio, WordPress te proporciona un vídeo con una demo de las funciones básicas. Fig7
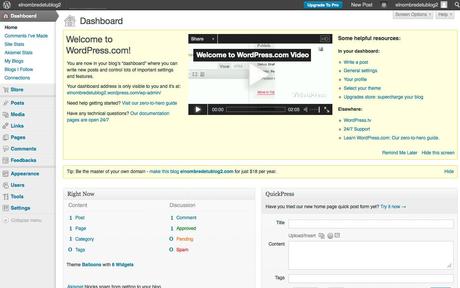
Fig 7. Escritorio de tu blog
Sólo un detalle… Si has seguido todos los pasos que te he ido indicando, vas a ver que el escritorio está en inglés por defecto. Si no estás muy cómodo con este idioma o bien prefieres seleccionar cualquier otro, lo puedes cambiar. En la barra lateral izquierda, clica en “Users”. Se abrirá un desplegable. Clica en la opción “Personal Settings”. Una vez en la pantalla de Opciones personales (Personal Settings) debes cambiar el idioma en “Interface language”. Abres el desplegable y seleccionas el idioma que deseas para el escritorio. Fig8
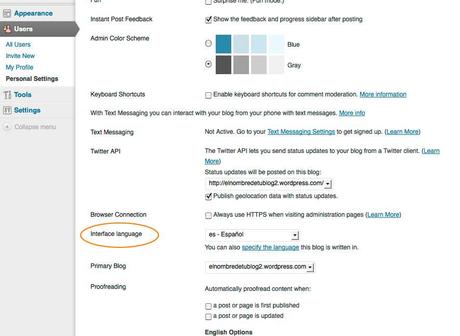
Fig 8. Pantalla para cambiar el idioma del escritorio
En este caso, yo he cambiado del inglés al Español. Una vez seleccionado el idioma, acuérdate de guardar los cambios con el botón “Save Changes” que encontrarás en la parte superior e inferior de la pantalla. Fig9
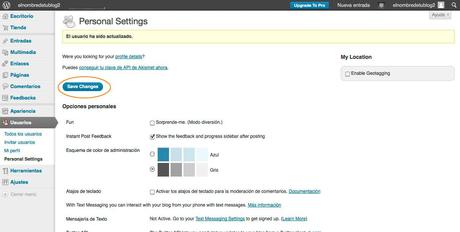
Paso 5:
Con estos sencillos pasos ya has creado tu blog. Si quieres ver su aspecto, clica en uno de los nombres del blog (elnombredetublog2) que hay a ambos lados de la barra superior (Fig10) y verás cómo ha quedado el blog (Fig11).
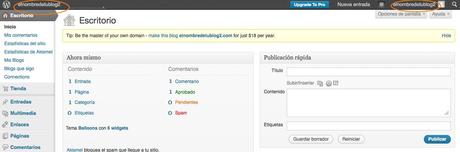
Fig 10. Acceder al blog (front office)
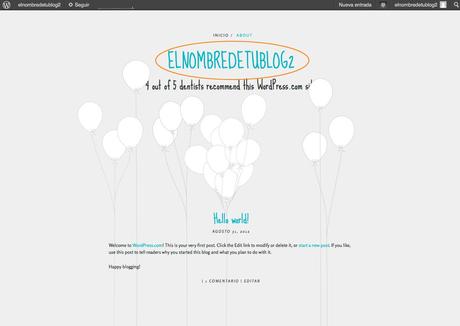
Fig 11. Así es cómo se ve el Blog finalizado
Ahora ya está listo para que empieces a poner post. Aunque antes, deberás configurarlo a tu gusto (la barra del menú, los widgets, etc…). Configurar el blog es otro tema amplio y extenso que voy a tratar en otros post.
Si te ha gustado el post, compártelo con otros. Quizás les pueda ser útil.
Me encanta que compartas tu opinión con nosotros. Lo puedes hacer más abajo. Espero que la información te sea de utilidad 
