Opción 1
Lo primero que haremos es duplicar la capa actual y le daremos un efecto de luz suave. Para ello nos iremos al menú capa, duplicar, y en los efectos de fusión la pondremos como luz suave tal y como se aprecia en la captura.
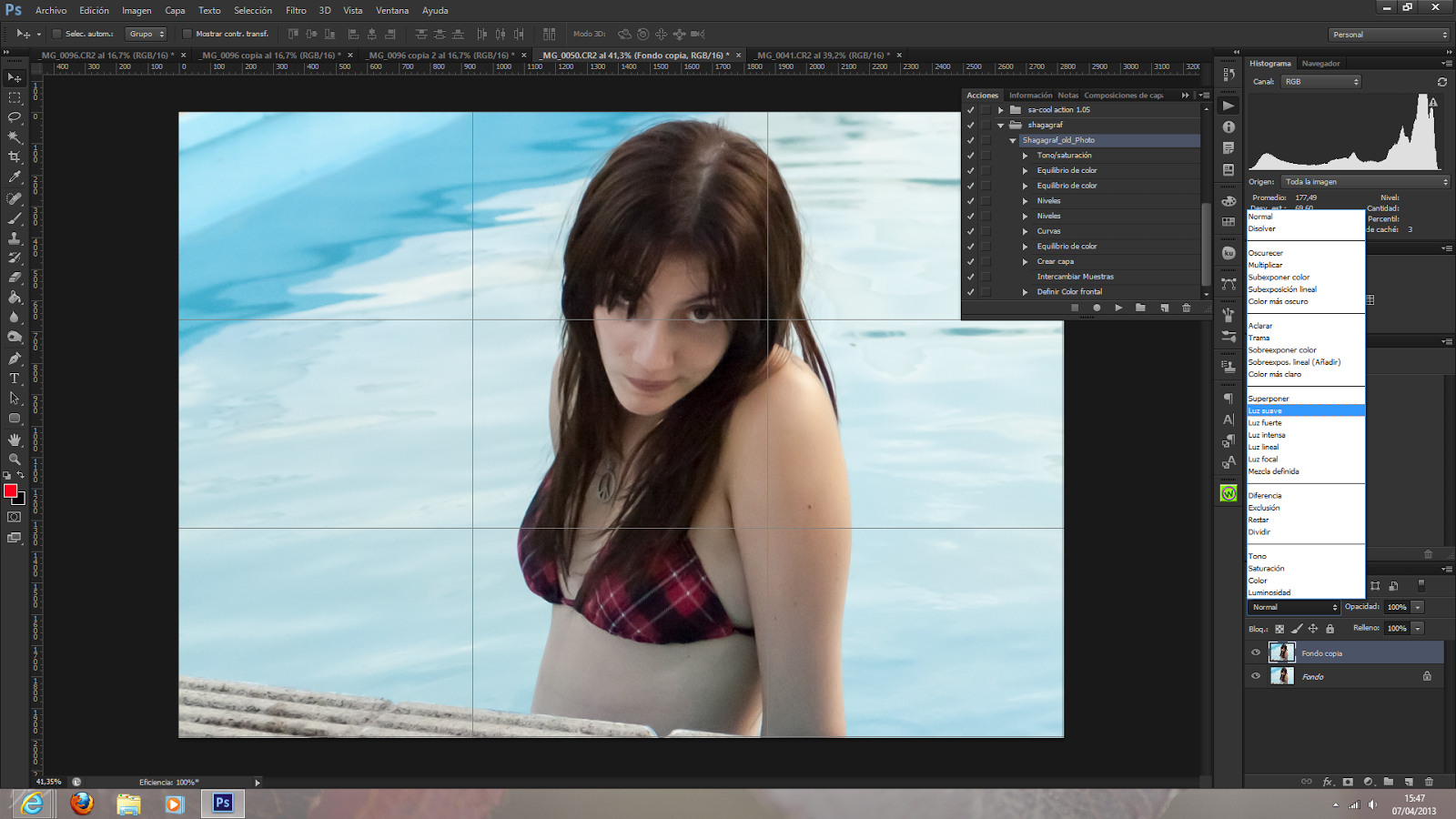 Creamos una capa en blanco que posteriormente rellenaremos del siguiente color #000d5e.
Nos vamos al color frontal y colocamos el código de color tal y como se aprecia en la captura.
Creamos una capa en blanco que posteriormente rellenaremos del siguiente color #000d5e.
Nos vamos al color frontal y colocamos el código de color tal y como se aprecia en la captura.
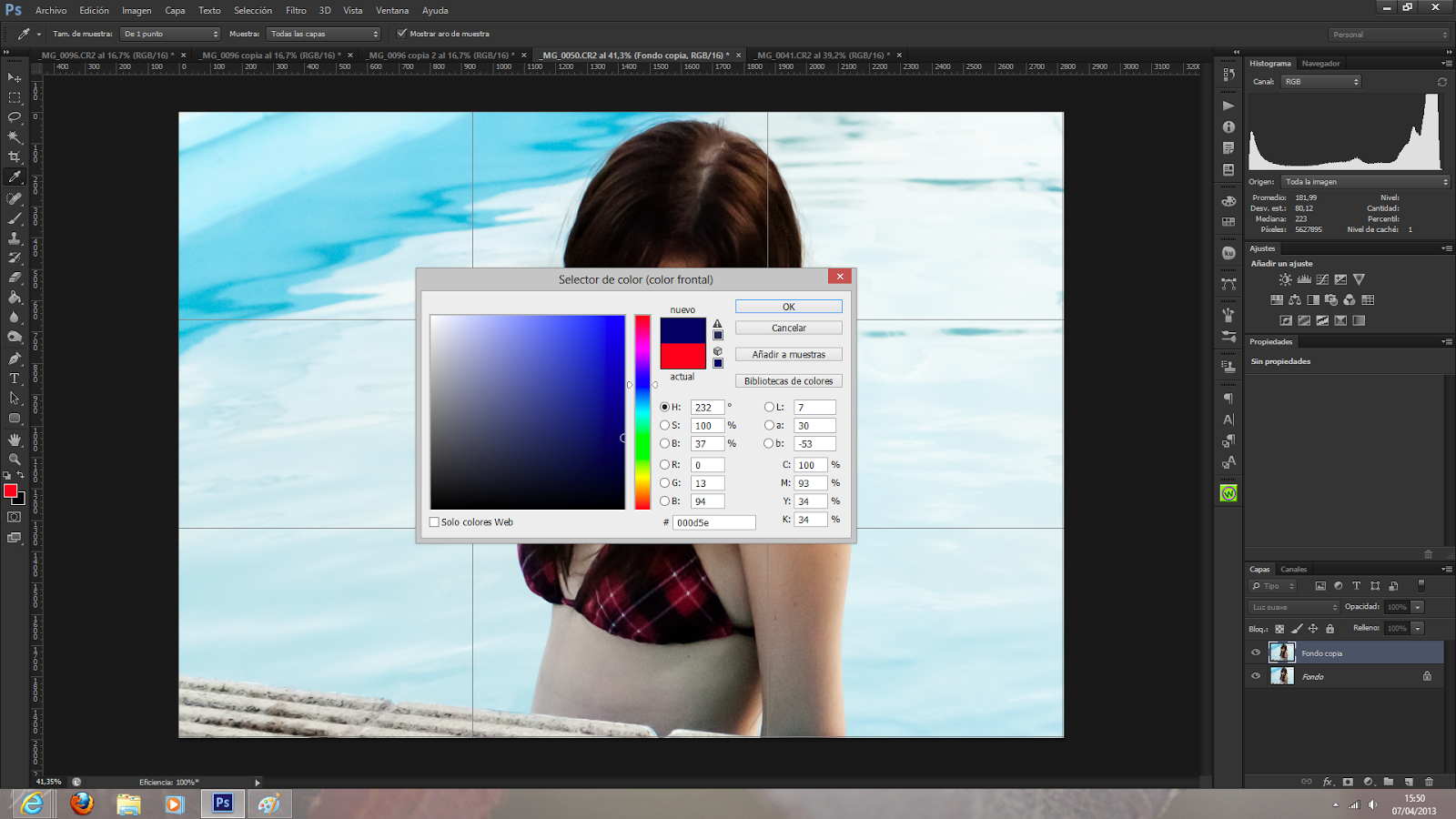
Nos vamos al menú edición, rellenar y rellenamos la nueva capa creada con el color frontal que acabamos de poner. Cambiamos el modo de fusión de la capa por exclusión tal y como vemos en la captura.
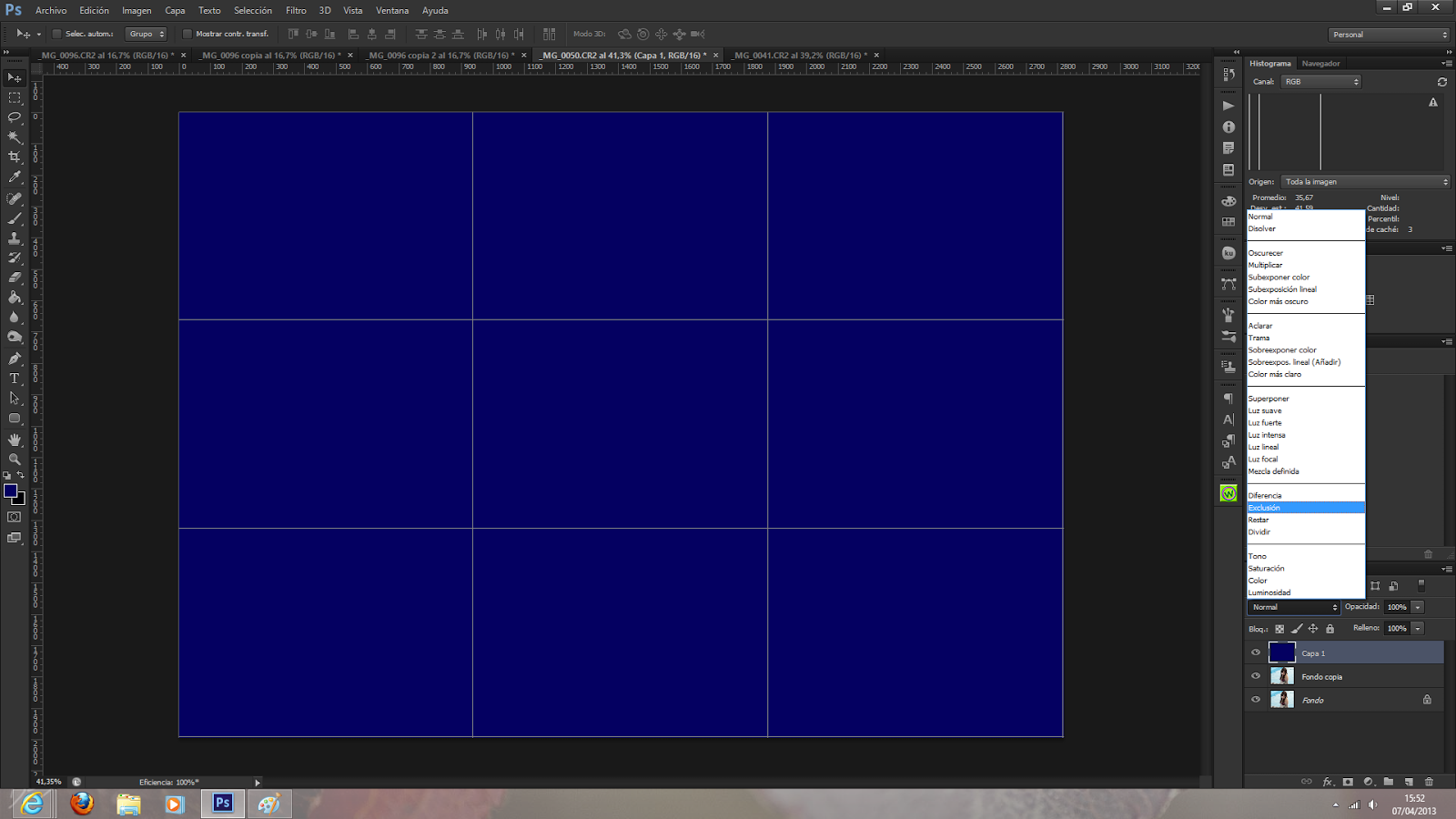 Seleccionamos la capa de fondo y nos vamos al menú filtros para aplicar un efecto de lente con el filtro corrección de lente.
Tan solo modificaremos los valores del viñeteo a nuestro gusto tal y como vemos en la captura.
Seleccionamos la capa de fondo y nos vamos al menú filtros para aplicar un efecto de lente con el filtro corrección de lente.
Tan solo modificaremos los valores del viñeteo a nuestro gusto tal y como vemos en la captura.
 Por último, si lo deseamos, podemos añadirle algo de grano digital.
Para ello nos vamos a la capa fondo copia y crearemos una nueva capa en blanco.
Con la nueva capa seleccionada nos iremos al menú edición, rellenar y la rellenaremos con un color del 50% gris.
Cambiaremos el modo de fusión a superponer.
Nos vamos al menú filtro, ruido y añadir ruido y podremos los valores como apreciamos en la captura.
Por último, si lo deseamos, podemos añadirle algo de grano digital.
Para ello nos vamos a la capa fondo copia y crearemos una nueva capa en blanco.
Con la nueva capa seleccionada nos iremos al menú edición, rellenar y la rellenaremos con un color del 50% gris.
Cambiaremos el modo de fusión a superponer.
Nos vamos al menú filtro, ruido y añadir ruido y podremos los valores como apreciamos en la captura.
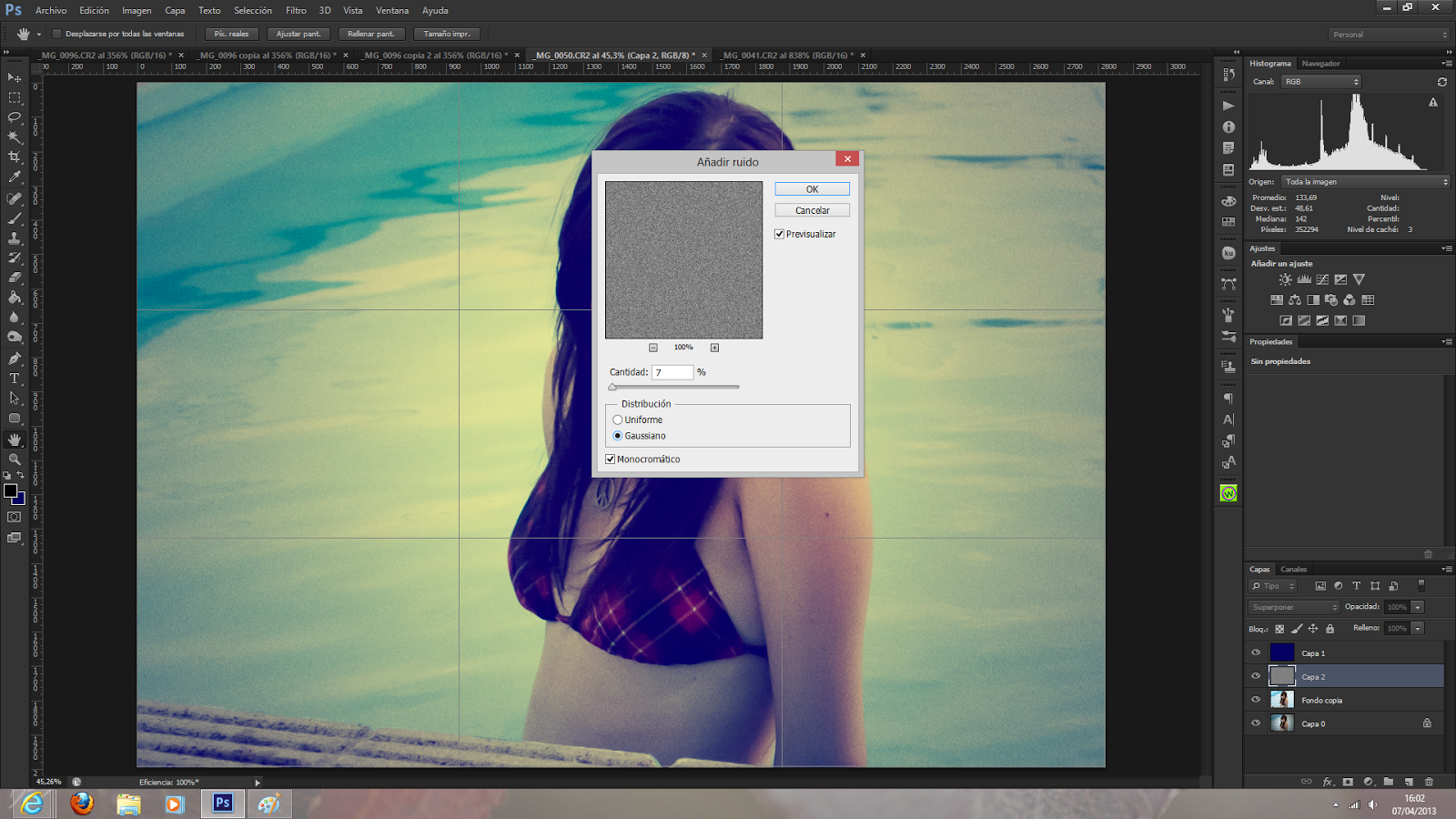
Y por último nos iremos al menú filtro, desenfoque, desenfoque gaussiano y le damos un valor de 0.5 píxeles.
Y tendríamos que tener una imagen similar a la que vemos a continuación.
 Opción 2
Lo primero que haremos es duplicar tres veces la capa fondo y tendremos algo similar a lo que vemos en la captura. Crearemos a demás dos capas en blanco por encima de la última capa duplicada.
Opción 2
Lo primero que haremos es duplicar tres veces la capa fondo y tendremos algo similar a lo que vemos en la captura. Crearemos a demás dos capas en blanco por encima de la última capa duplicada.
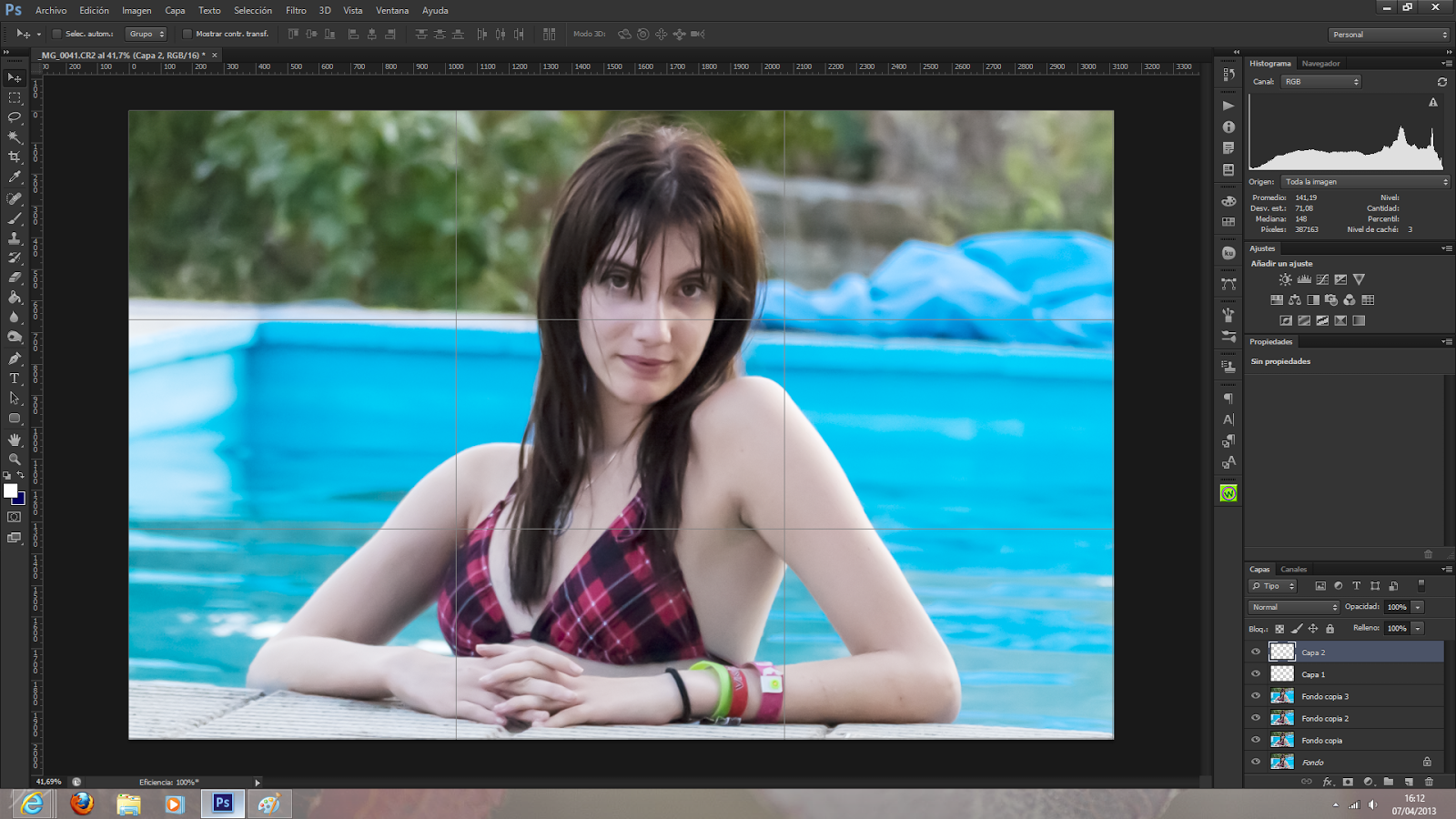
Con el mismo color que anteriormente hemos creado, os recuerdo el código: #000d5e. pasaremos a rellenar las dos capas en blanco que hemos creado, para ello nos iremos al menú edición y rellenar utilizando el color frontal o de fondo dependiendo de donde tengamos asignado el color. La capa fondo copia la pondremos en modo fusión sobreexponer, la capa fondo copia 1 la pondremos en modo fusión luz suave y la capa fondo copia 2 el modo fusión lo dejamos en normal pero la opacidad se la bajaremos al 40%. La primera capa que hemos coloreado le pondremos el modo fusión exclusión y bajaremos la opacidad al 80%, y a la segunda capa le pondremos el modo fusión luz suave y le bajaremos la opacidad al 60%. Tendremos que ver algo similar a la captura.

Acoplamos las capas y nos vamos al menú filtro y corrección de lente y como en el ejemplo anterior modificaremos los valores de viñeteo.
Al igual que en el ejemplo anterior podemos añadir grano digital.


