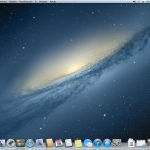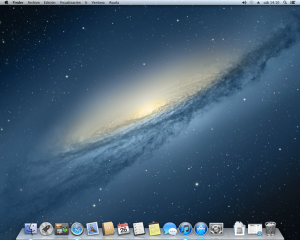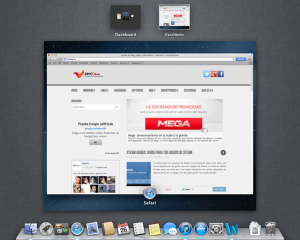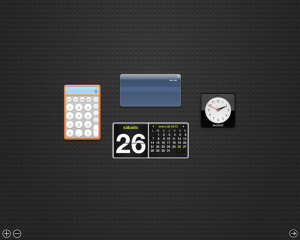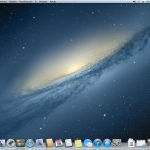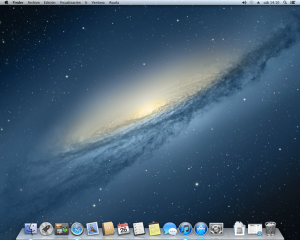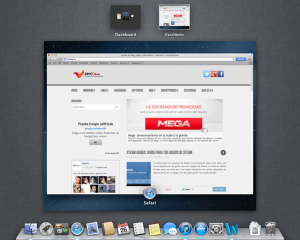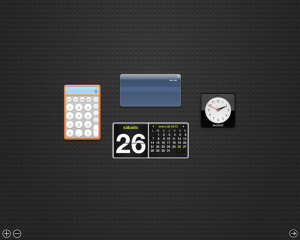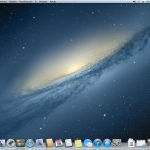
En esta ocasión vamos a explicar brevemente las diferentes partes del escritorio de Mac OS X Mountain Lion, al principio puede que estemos perdidos, ya que si venimos desde otros sistemas operativos como puede ser
Windows pero veremos cómo nos adaptamos de una forma rápida al uso del escritorio de Mac OS X.
Personalmente estoy muy contento con él siendo usuario habitual de Windows 7, Windows 8 y
Ubuntu además de próximo usuario habitual de Mac OS X Mountain Lion. Aunque Windows y Mac OS X tienen varios elementos comunes también tienen bastantes diferencias.
El escritorio de Mac OS X Mountain Lion
Aquí tenéis una imagen del escritorio de Mac, si estás leyendo este artículo seguramente el escritorio ya lo habréis visto, aunque aún no sabréis desplazaros por él.
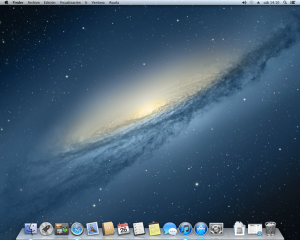
Una vez que iniciamos sesión con nuestra cuenta de usuario, lo primero con lo que nos encontramos es con el escritorio. Pero como podemos apreciar a simple vista hay bastantes cambios respecto a lo que nos encontramos al iniciar por primera vez en Windows,
Lo más destacado que nos encontramos en el escritorio es el
Dock, por defecto nos lo encontraremos en la parte inferior de la pantalla aunque podemos cambiar su ubicación pudiéndolo colocar a la izquierda o a la derecha, para mí es más cómodo en la parte inferior, es cuestión de gustos.

El
Dock tiene los accesos directos a las aplicaciones más relevantes o principales de
Mac OS X, al igual que la papelera y las preferencias del sistema, independientemente de lo que viene por defecto podemos agregar o quitar aplicaciones a nuestro parecer.
En la parte superior de la pantalla nos encontramos con la
barra de menú quizás pueda resultar familiar a los usuarios de Linux., en ella nos encontramos las diferentes opciones de las aplicaciones que estamos usando en el momento.

La
barra de menú está dividida en tres zonas diferentes:
Zona 1: Esta zona corresponde al icono de Apple, en el nos encontramos un menú desde el que podemos obtener la información de nuestro OS X, actualizaciones de software, App Store, preferencias del sistema, configuración de la ubicación del
Dock, ítems recientes, forzar salida, apagar, reiniciar, reposo y cerrar sesión,
Zona 2: Esta zona corresponde a los menús de las aplicaciones activas en ese momento, es decir dependiendo de la aplicación que estemos usando en ese instante esa zona variará con diferentes opciones. A diferencia de Windows las opciones del programa están fuera de la propia ventana del programa y se integran ahí.
Zona 3: Por último en esta zona nos encontramos con la equivalencia a la bandeja del sistema de Windows, en concreto el volumen, fecha, hora, el buscador Spotlight, conexión a
internet entre otros en función de las aplicaciones instaladas.
Entre otras funciones del escritorio podemos encontrarnos con
Mission Control. Una funcionalidad que nos permite ver las miniaturas de todas las ventanas que tenemos abiertas en ese momento, pero no solo eso además podemos ver miniaturas de los escritorios virtuales que tenemos abiertos.
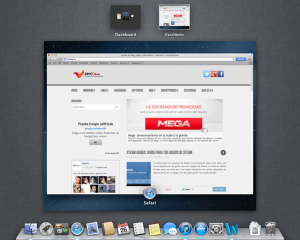
En último lugar el
Dashboard, el lugar donde podemos encontrarnos con diversos
Widgets como pueden ser relojes, traductores, el tiempo etc. Parecido a los
Widgets de Windows con la diferencia de que están todos en un mismo espacio en lugar de estar en el escritorio.
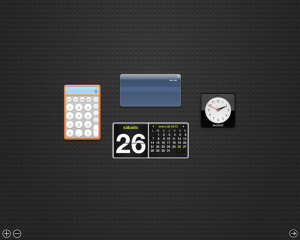
Conclusión
Se puede apreciar a simple vista que en comparación con Windows por ejemplo el escritorio viene a ser algo más complejo, en cambio si lo comparamos con Linux, por ejemplo con Gnome Shell o Unity, es algo más parecido.
Aunque a pesar de esas similitudes difiere en cuanto a rendimiento, en mi caso particular el escritorio de
Mac OS X Mountain Lion funciona muchísimo más fluido que Unity o Gnome Shell. Algo que hace que parezca más cómodo para el usuario ya que no necesitas varios clics para hacer algo.
Si queréis ver las imágenes con más detalle haced clic sobre ellas, todas las imágenes son ampliables.