Por muchos recursos que tenga nuestro ordenador, el no tener optimizado un programa hará que funcione peor de lo que podría funcionar. En este artículo os dejaré unos cuantos consejos para optimizar el rendimiento de Lightroom para que este funcione mejor
Aumentar el caché de RAW
Hay que tener en cuenta que cada vez que cargamos una imagen para revelar, la aplicación lo carga en la memoria y por tanto aumenta el trabajo del procesador. Aquí es donde más solemos notar que se demore unos segundos de más, así que con solo aumentar la caché de RAW en las preferencias, conseguiremos mejorar el rendimiento (Editar > Preferencias > Administración de archivos). Por defecto viene a 1 GB, algo muy poco práctico así que podemos aumentarlo. Al igual que os comenté con Photoshop, lo ideal es usar un disco duro distinto a donde esté instalado Lightroom, de esta forma irá un poco mejor la gestión de la caché
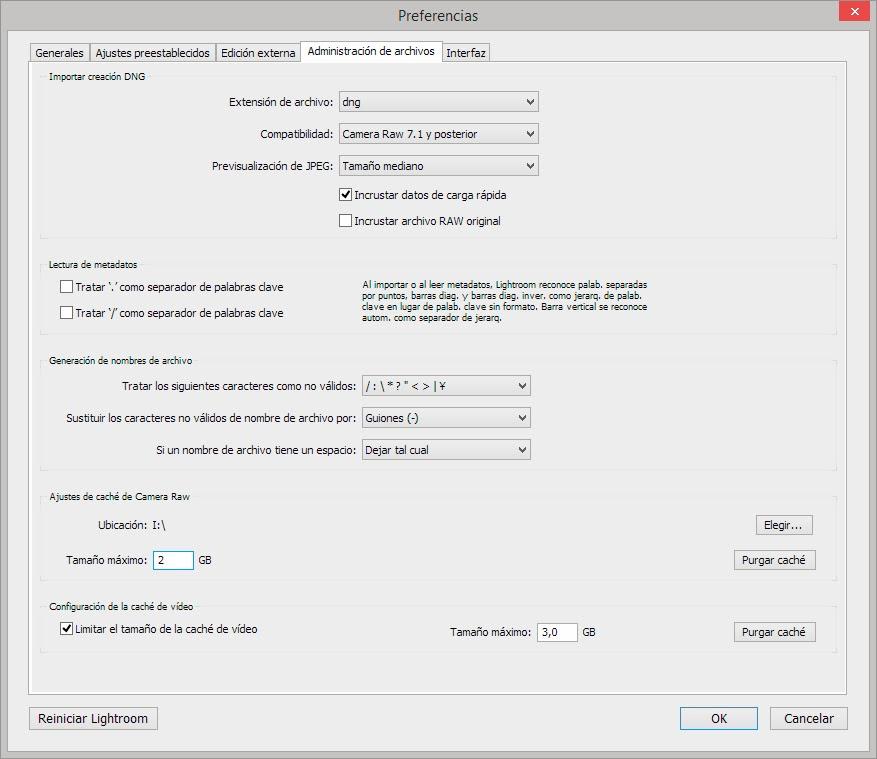
No guardes las imágenes en tu disco principal
¿Os acordáis cuando os hablé de las copias de seguridad?, os dije que lo ideal es tener un segundo disco duro para guardar las imágenes, esto, además, hará que todos los programas de edición funcionen un poco mas rápido ya que no tienen que leer el doble en el mismo disco, si no que trabajaran en dos discos distintos. Además, si tenemos la suerte de tener tres discos en el sistema, lo ideal es poner el catálogo de Lightrool en el disco donde no tengamos ni el programa ni las imágenes.
Tendremos que cuidar el tamaño del catálogo
Gracias a las opciones que nos presta Lightroom, es recomendable tener catálogos pequeños (o al menos no excesivamente grandes). Así el funcionamiento y manejo de las imágenes de dicho catálogo será más ágil y no sobrecargamos la gestión del programa. Por ejemplo, no es recomendable un catálogo “Año 2011” en el que guardemos todas las fotos. Si seguimos el criterio de clasificación temporal, hagamos un mensual o casi mejor por sesiones. Además, es más fácil encontrar nuestras fotos en catálogos más pequeños.
Además, es aconsejable optimizar el tamaño de este. Es otra opción que nos ofrece Lightroom y que deberíamos llevar a cabo. Con esto, el programa optimiza la base de datos del catálogo en el que estemos trabajando. Dependerá de cuánto tiempo estemos trabajando con el mismo, pero cuanto más archivos importemos, movamos, exportemos, borremos,… mejor le viene optimizarlo (Archivo > Optimizar catálogo). Y del mismo modo, también es interesante hacer la copia de seguridad del mismo que nos sugiere.
Interpretar las previsualizaciones 1:1
Es quizás la acción menos conocida y una con la que más velocidad podemos conseguir. Tras importar un lote de imágenes, el sistema renderiza las previsualizaciones de cada archivo en un tamaño pequeño, y así cada vez que hacemos clic en la previsualización a tamaño completo tarda en cargar, puesto que la tiene que volver a interpretar o renderizar. Para ello vamos a: Biblioteca > Previsualizaciones > Interpretar Previsualizaciones 1:1. En unos segundos el sistema lo realiza y así podremos navegar en nuestro catálogo con mucha más velocidad.
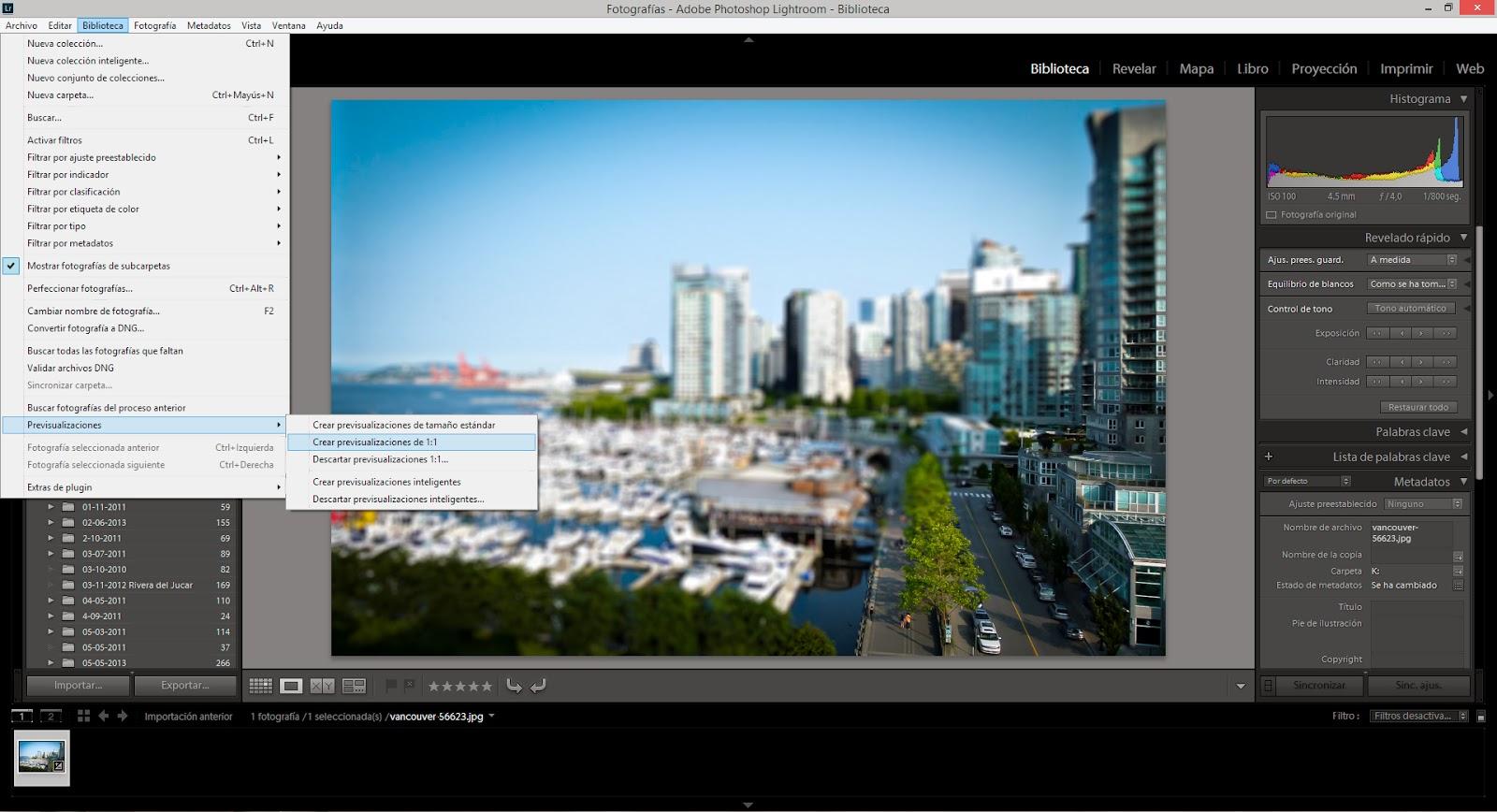
Optimiza tu ordenador
Igual no es Lightroom el que te falla, si no tu ordenador. Una mala optimización de este, por muchos recursos que tenga, hará que todo el equipo funcione mal.
Si no cuentas con un ordenador con muchos recursos lo ideal es que solo tengas abierto Lightroom a la hora de trabajar, ya que cualquier otro programa que ejecutes te estará quitando esos valiosos recursos.
No por tener mas aplicaciones trabajaremos mejor y sacaremos mayor rendimiento a nuestro ordenador. Muchas veces esto es contraproducente ya que podemos tener problemas de compatibilidad entre aplicaciones. El tener los programas imprescindibles que usemos cotidianamente es mucho mejor para el rendimiento general de nuestro ordenador que el tener el sistema lleno de aplicaciones demo y shareware.
No tener mas de un antivirus instalado, y evitar por todos los medios la instalación de antivirus demasiado intrusivos (Norton, Panda, Bitdefender...) Muchos seguro que os echaréis las manos a la cabeza si os digo que el mejor antivirus para Windows 7 y 8 es el propio de Microsoft, y no es por nada, el sistema ya trae de serie un cortafuegos mas que decente, que bien configurado hará lo mismo que otro de pago, si tenemos el sistema original este antivirus es gratis, por lo que no tendremos que piratear el que descarguemos y evitaremos problemas de seguridad por culpa de ciertos parches, y, además, este está programado exclusivamente para el sistema, por lo que apenas notaremos que está en funcionamiento. Cualquiera de los antivirus que he mencionado reducen considerablemente el rendimiento de nuestro sistema.
Evitar tener el sistema operativo pirata. Igual que antes, muchos me dirán que una licencia de Windows vale una pasta, pero la gran mayoría de parches para hacer Windows 7 y 8 totalmente funcional tienen agujeros de seguridad que no solo comprometerán el rendimiento de nuestros equipos, si no que además será una puerta trasera perfecta para robarnos información.
El tener el disco duro copado de basura (temporales y archivos de caché) además de tener cientos de películas, música y demás en el mismo disco que el que usamos como principal es contraproducente para el rendimiento general del sistema. Es aconsejable tener particiones o discos independientes para grabar grandes volúmenes de datos, y dejar una partición o disco solamente para el sistema y los programas. Aplicaciones como CCleaner para Windows nos ayudará a mantener el disco limpio de porquería.
Si no te quieres complicar y borrar tu mismo los molestos archivos temporales hay varias cosas que tienes que eliminar:
En tu explorador de internet elimina todo el historial, páginas web sin conexión y caché de archivos asiduamente para mejorar el rendimiento del disco.
- Borra el contenido de: C:\Windows\Temp
- Borra el contenido de: C:\Users\Tu-nombre-de-usuario\AppData\Local\Temp (la carpeta AppData está oculta, pero si escribes la ruta en tu barra de dirección tendrías que entrar a la carpeta Temp sin problemas)
- Borra el contenido de: C:\Users\---\AppData\Local\Microsoft\Windows\WER\ReportArchive
- Borra el contenido de: C:\Users\---\AppData\Local\Microsoft\Windows\WER\ReportQueue
Si no tenemos un SSD es necesario desfragmentar asiduamente nuestro disco duro. No me voy a poner a explicar por que es necesario ya que necesitaré otro post para explicarlo, y esto no es un foro de informática, si no de fotografía. Os dejo un enlace a la Wikipedia para que sepáis de que se trata.
El apagar de forma incorrecta el ordenador puede provocar que se rompan archivos e incluso sectores del disco duro, volviendo al sistema totalmente inestable.
Quitar del arranque del sistema aquellas aplicaciones innecesarias que solo nos consumirán mas recursos.
Muchas veces al instalar cierto tipo de programas nos pone en el arranque del sistema aplicaciones que no repercuten para nada el funcionamiento del programa si estas son desactivadas del inicio.
Teniendo el ordenador en condiciones no tendrías por que tener problemas a la hora de trabajar con Lightroom, si sigues estos consejos verás como funcionará mejor.

