Con estos datos en mente, ¿por qué no probarlo al menos?Pues bien, a continuación veremos paso a paso cómo instalar Wordpress en un servidor local como WampServer (el cual puede descargarse desde su página oficiale instalarse fácilmente).
Paso 1: Descargar Wordpress
En nuestro caso instalaremos Wordpress en castellano, para lo cual nos dirigimos a su página oficial y le damos al botón descargar Wordpress.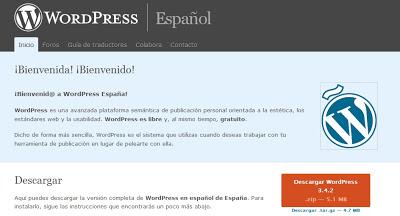 Esto nos descargará un archivo zip con los archivos de Wordpress 3.4.2 en castellano. Descomprimiremos este archivo dentro del directorio "www" de WampServer, en "C:\wamp\www\" por defecto, obtiendo una nueva carpeta llamada "wordpress" en dicho directorio.
Esto nos descargará un archivo zip con los archivos de Wordpress 3.4.2 en castellano. Descomprimiremos este archivo dentro del directorio "www" de WampServer, en "C:\wamp\www\" por defecto, obtiendo una nueva carpeta llamada "wordpress" en dicho directorio.Paso 2: Crear la base de datos
En este paso haremos uso de phpMyAdmin, gestor de bases de datos de MySQL que viene en la instalación por defecto de WampServer.Para acceder al gestor, abrir el navegador web y escribir en la barra de direcciones localhost/phpmyadmin.
Una vez allí, presionamos sobre la opción "Bases de datos", lo cual nos mostrará todas las bases de datos de nuestro MySQL. Además, también nos dará la opción de crear una nueva base de datos. Indicamos el nombre que queramos, por ejemplo: "wordpress_es" y en cotejamiento seleccionamos utf8_general_ci, lo que nos evitará futuros problemas con caracteres latinos.
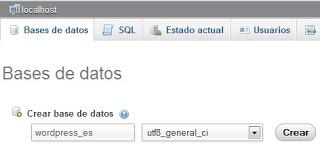 El siguiente apartado es opcional, pero recomendable, el cual consiste en crear un usuario asociado a la base de datos. Para lo cual, una vez creada la base de datos la seleccionamos del listado de bases de datos, y seleccionamos la opción "Privilegios" del menú de phpMyAdmin. Presionamos sobre "Agregar usuario" y nos mostrará un formulario donde crear un usuario asociado a la base de datos.
El siguiente apartado es opcional, pero recomendable, el cual consiste en crear un usuario asociado a la base de datos. Para lo cual, una vez creada la base de datos la seleccionamos del listado de bases de datos, y seleccionamos la opción "Privilegios" del menú de phpMyAdmin. Presionamos sobre "Agregar usuario" y nos mostrará un formulario donde crear un usuario asociado a la base de datos.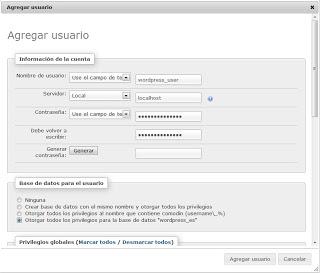 En nuestro caso hemos indicado como nombre de usuario wordpress_user y como contraseña wordpress_pass. Establecer que el usuario será creado para su uso en el servidor local (localhost) y en el apartado "Base de datos para el usuario" marcar la opcion "Otorgar todos los privilegios para la base de datos 'wordpress_es'"
En nuestro caso hemos indicado como nombre de usuario wordpress_user y como contraseña wordpress_pass. Establecer que el usuario será creado para su uso en el servidor local (localhost) y en el apartado "Base de datos para el usuario" marcar la opcion "Otorgar todos los privilegios para la base de datos 'wordpress_es'"Paso 3: Instalación de Wordpress
El último paso de este manual consiste en instalar Wordpress en la base de datos creada y es el paso más fácil de todos. Para lograr nuestro objetivo, únicamente debemos acceder con nuestro navegador web a la dirección localhost/wordpress, donde se nos mostrará el asistente de Wordpress, el cual nos guiará a través del proceso de instalación.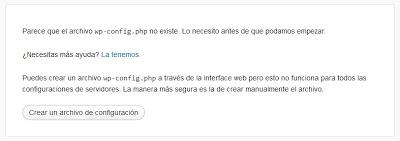
El primer punto importante del asistente es la pantalla donde se solicita la información de conexión con la base de datos, donde indicaremos el usuario y contraseña usados en el paso anterior.
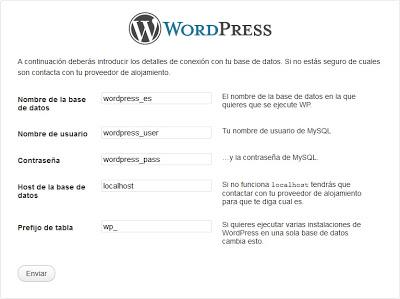 Si todo ha sido correcto, se mostrará la pantalla de recogida de información, donde se indican los datos del sitio a crear, título del mismo, nombre y contraseña del usuario administrador y correo electrónico de contacto.
Si todo ha sido correcto, se mostrará la pantalla de recogida de información, donde se indican los datos del sitio a crear, título del mismo, nombre y contraseña del usuario administrador y correo electrónico de contacto.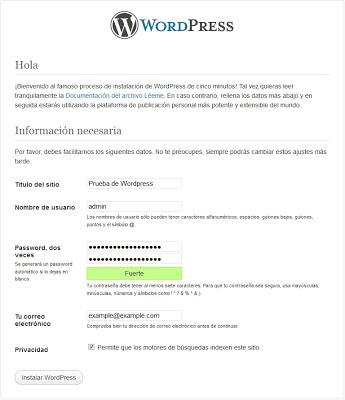 Presiona sobre "Instalar Wordpress", y... listo!, ya tenemos instalado Wordpress en nuestro servidor local.Ahora puedes acceder al escritorio de wordpress cuando quieras escribiendo en la barra del navegador localhost/wordpress/wp-admin e indicando el usuario y la contraseña que indicaste en el asistente de wordpress.Este es el resultado de nuestra instalación en localhost/wordpress:
Presiona sobre "Instalar Wordpress", y... listo!, ya tenemos instalado Wordpress en nuestro servidor local.Ahora puedes acceder al escritorio de wordpress cuando quieras escribiendo en la barra del navegador localhost/wordpress/wp-admin e indicando el usuario y la contraseña que indicaste en el asistente de wordpress.Este es el resultado de nuestra instalación en localhost/wordpress: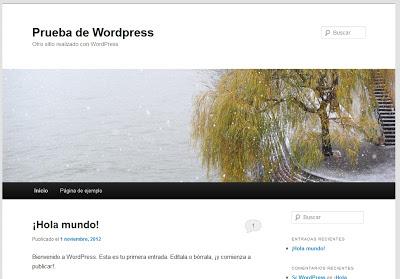 ¿Tuviste algún problema con la instalación de Wordpress?
¿Tuviste algún problema con la instalación de Wordpress?
