Lo primero que tenemos que tener en cuenta a la hora de instalar Photoshop es el sistema operativo que tenemos instalado. Es absurdo instalar la versión de 32bits si tenemos instalado un sistema de 64bits, al contrario no lo podremos hacer. Si tenemos 4 gigas o mas en nuestro ordenador lo mas probable es que tengamos un SO de 64bits instalado, si tenemos uno de 32bits no estaremos aprovechando toda la RAM instalada. Esto lo podemos comprobar en las propiedades del sistema, bien desde el panel de control o bien clicando con el botón derecho sobre Mi PC y después pinchar en Propiedades. Veremos algo similar a esta captura:
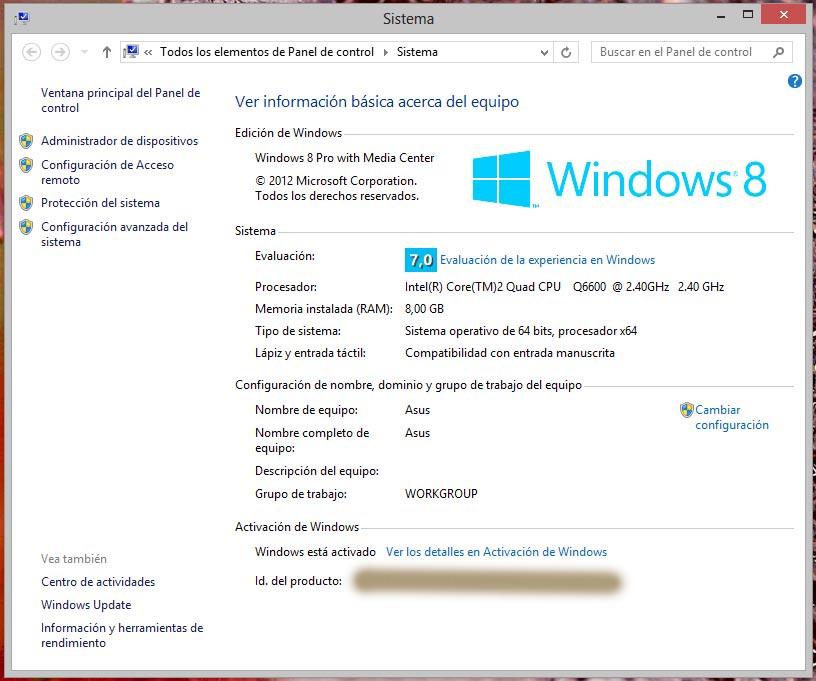 En cuanto a la memoria RAM que admite Photoshop extraemos de la página oficial de Adobe los siguientes datos:
En cuanto a la memoria RAM que admite Photoshop extraemos de la página oficial de Adobe los siguientes datos:
Versión de PhotoshopVersión de sistema operativoCantidad máxima de RAM que Photoshop puede usar
CS4, CS5, CS6 32 bitsWindows 32 de bits1,7 GB
CS4, CS5, CS6 32 bitsWindows de 64 bits3,2 GB
CS4, CS5, CS6 64 bits*Windows de 64 bitsTanta memoria RAM como pueda contener su ordenador
CS4, 32 bitsMac OS3 GB
CS5, CS6 32 bitsMac OS2,1 GB
CS5, CS6 64 bitsMac OS Tanta memoria RAM como pueda contener su ordenador
* La versión de 64 bits de Photoshop no es oficialmente compatible con Windows XP de 64 bits, pero debería poder ejecutarse. Luego veremos cual sería la cantidad de RAM adecuada para el programa, ya que si le dejamos a Photoshop coger toda la RAM lo que conseguiremos es que nuestro ordenador se cuelgue por falta de recursos. En cuanto al disco duro lo ideal es un RAID0 de dos discos SSD sataIII ya que no solo el programa, si no todo el sistema operativo, irá realmente fluido a la hora de cargar y ejecutarse. Si no tenemos presupuesto para este sistema, el tener un disco duro lo suficientemente rápido nos valdrá, si tenemos dos discos duros instalados en nuestro ordenador (que no particiones) lo ideal es instalar Photoshop en un disco distinto al del sistema operativo, si tenemos un RAID0 bien de dos SSD o de dos HDD de 7500rmp o mas, lo ideal es instalarlo en este disco. El tener instalada una tarjeta gráfica compatible con Photoshop es otra gran opción para que el programa funcione mas fluido, hoy en día las nuevas gráficas de NVidia están optimizadas para funcionar sin problemas con Photoshop CS6. Con esto no quiero decir que las AMD no sean válidas, casi cualquier gráfica compatible con OpenCL y OpenGL2.0 y Shader Model 3.0. con al menos 128mb de RAM funcionará sin problemas con Photoshop. Si tuviéramos problemas y sabemos que nuestra gráfica es 100% compatible con Photoshop tendríamos que reinstalar los drivers por si tuviéramos algún conflicto en ellos.Aquí, aunque antigua, tenéis una lista con gráficas compatibles para Photoshop. Configurar los discos virtuales es otra gran idea para mejorar el rendimiento de Photoshop.
Para ello lo ideal es tener dos discos duros instalados en nuestro ordenador (no particiones) y seleccionar el disco duro en el que no esté instalado Photoshop.
Otro "truco" es si tenemos unos 8 gigas de RAM en nuestro sistema (menos sería forzar todo a quedarse sin recursos) es el instalar una aplicación RamDISK y crear un disco virtual de 1 o 2 gigas de RAM solo para caché de Photoshop. Utilidades como RAMDisk de DataRAM o Primo Ramdisk (VSuite Ramdisk II) de Romex Software son perfectas para esta tarea.
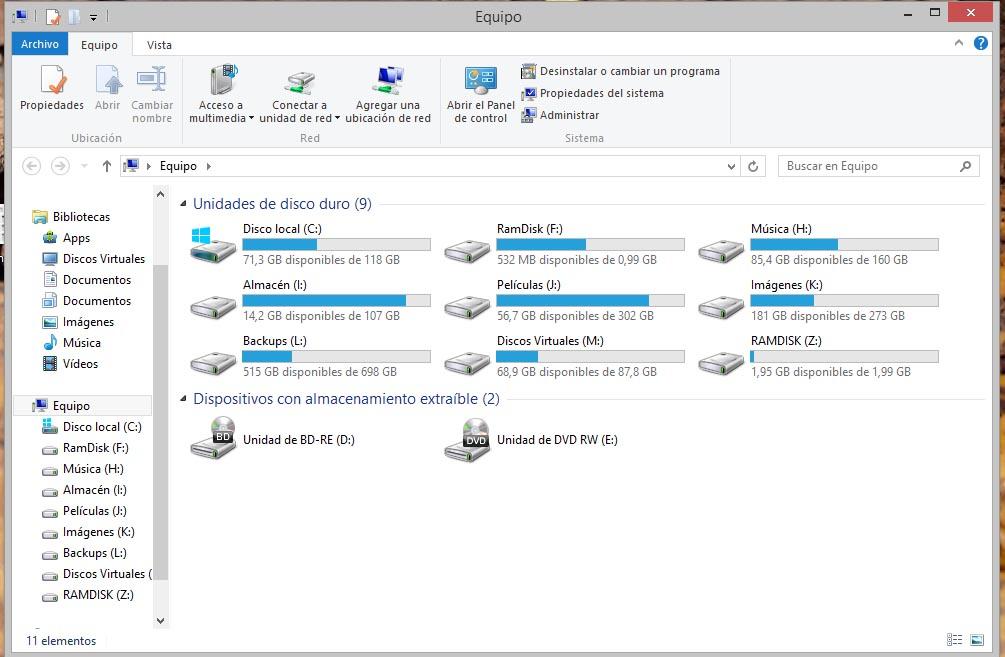 Mi consejo es que nunca utilicéis el disco donde está instalado Photoshop.
Mi consejo es que nunca utilicéis el disco donde está instalado Photoshop.Ahora vamos a ver como configurar Photoshop para un rendimiento óptimo.
No existe una fórmula mágica que diga que estos son los valores correctos para que Photoshop vuele en nuestro ordenador. Cada equipo es un mundo, por lo que tendremos que ir probando hasta dar con unos valores en los que veamos que el sistema funciona sin problemas.
Como he comentado antes todo ha de estar equilibrado, ya que si le asignamos al programa toda la RAM, podremos tener problemas de recursos en el resto del sistema.
Cuanta más memoria RAM haya disponible para Photoshop, más rápido podrá procesar la información de las imágenes. El área Uso de la memoria del cuadro de diálogo Preferencias de rendimiento indica cuánta RAM hay disponible para Photoshop y muestra el rango ideal para el sistema.
La memoria RAM disponible no es la cantidad de RAM total. Photoshop resta la cantidad de RAM que necesita el sistema operativo.
Por defecto, Photoshop utiliza el 70% de la memoria RAM disponible. Es posible asignar más o menos memoria RAM a Photoshop. Para ello, cambie el valor del cuadro Permitir que Photoshop utilice o arrastre el regulador de Uso de la memoria. Reinicie Photoshop para que los cambios surtan efecto.
La asignación de memoria RAM predeterminada de 70% ofrece un buen rendimiento para la mayoría de usuarios que ejecutan la versión de 32 bits de Photoshop. Para averiguar la asignación de memoria RAM ideal para su sistema, cámbiela en incrementos de 5% y observa el rendimiento de Photoshop en el indicador de estado Eficiencia. Si ves que este valor es inferior al 90% piensa en ir ampliando la memoria RAM de tu equipo siempre y cuando tengas la asignación de RAM adecuada en el programa.

Si tienes la versión de 64 bits de Photoshop y se producen errores de falta de RAM o de memoria, aumenta la asignación de RAM. Si no hay otras aplicaciones en ejecución, puedes aumentar la asignación de RAM a 100% para mejorar el rendimiento en la versión de 64 bits de Photoshop.
Si estás ejecutando la versión de 32 bits de Photoshop, pueden producirse errores de falta de RAM o de memoria si la asignación de RAM se establece en 100%. Si esto sucede, establezca la asignación de memoria RAM en 85-90% y vuelva a probar. Si siguen los problemas, vaya reduciendo la asignación de RAM en incrementos de 5% y vuelve a probar hasta que deje de producirse el error, o use la versión de 64 bits de Photoshop si puede.
Para seleccionar todos estos parámetros nos tendremos que ir al menú edición, preferencias y rendimiento y veremos una pantalla similar a esta:
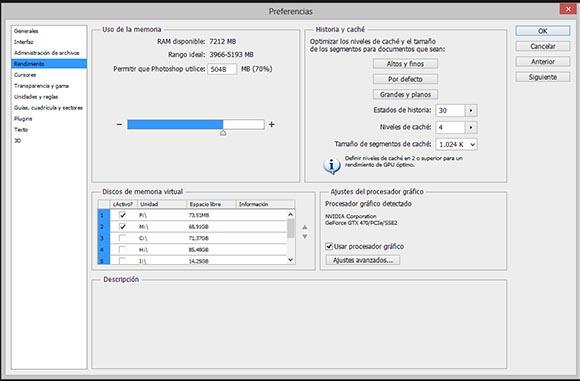
Niveles de Caché
Photoshop usa el almacenamiento de imágenes en caché para redibujar más rápidamente las imágenes de alta resolución. Con el almacenamiento de imágenes en caché, Photoshop emplea versiones de baja resolución de las imágenes para actualizarlas rápidamente en pantalla a medida que se trabaja.
La opción Niveles de caché permite hacer que Photoshop guarde entre 1 y 8 niveles de datos de imagen en caché. Cuantos más niveles de caché tenga, más tardará Photoshop en abrir el archivo, aunque responderá mejor mientras trabaja. Cuantos menos niveles de caché tenga, menos tardará la imagen en cargarse, aunque Photoshop se ralentizará.
El valor predeterminado de Niveles de caché es 4, aunque puede cambiarse de acuerdo con los tipos de archivos con que se trabaja y la cantidad RAM disponible en el equipo.
Si usamos archivos relativamente pequeños (de alrededor de 1 megapíxel o 1280 x 1024 píxeles) y muchas capas (más de 50), establezca la caché en 1 o 2 para obtener el mejor rendimiento. Si establece Niveles de caché en 1, se deshabilitará el almacenamiento de imágenes en caché, de forma que solamente se guardará en caché la imagen presente en pantalla en cada momento.
Algunas características de Photoshop no producen el resultado de calidad más alta si Niveles de caché se configura en 1.
Si tenemos archivos de mayor tamaño (10 megapíxeles o más), establezca Niveles de caché en un valor superior a 4. La definición de un nivel de caché superior mejora el rendimiento, ya que acelera las operaciones de redibujado.
El tamaño de segmento de caché es la cantidad de datos (segmentos) con la que Photoshop funciona en un momento dado. Photoshop procesa cada segmento de datos y, a continuación, lo redibuja. Photoshop es más eficiente cuando funciona con segmentos mayores, pero cuanto mayor sea el tamaño del segmento, más tiempo se requerirá para volver a dibujarlo. Los segmentos más grandes aceleran las operaciones complejas, como por ejemplo los filtros de enfoque. Sin embargo, los cambios pequeños, como por ejemplo los trazos de pincel, responden mejor cuando Photoshop usa segmentos más pequeños.
Estados de Historia
Cada estado de historia o instantánea de una operación que afecta a toda la imagen aumenta la cantidad de espacio en disco de memoria virtual que necesita el archivo. Photoshop crea una copia del archivo original. De este modo, si se aplica un desenfoque gaussiano a una imagen de 500 KB y se crea una instantánea de la edición en el panel Historia, Photoshop requiere 1 MB de espacio en disco de memoria virtual para la imagen. Si se aplica un ajuste de niveles, un filtro de ruido y una máscara de enfoque a una imagen de 5 MB y se guarda una instantánea de historia de cada estado, la imagen necesita 15 MB de espacio en disco de memoria virtual.
(Si se crean estados de historia de las operaciones que afectan solamente a una parte de la imagen, como trazos de pintura, únicamente se añaden al tamaño de la imagen los segmentos a los que afectan los trazos).
Puede ahorrar espacio de disco de memoria virtual y mejorar el rendimiento limitando o reduciendo el número de estados que Photoshop puede guardar en el panel Historia. Photoshop puede guardar hasta 1.000 estados de historia; de forma predeterminada, permite guardar 20. Para reducir este número, haga clic en el menú emergente Estados de historia en el área Historia y caché del cuadro de diálogo Preferencias de rendimiento y arrastre a un valor más bajo.
Uso de Memoria
El programa ya nos indica la memoria RAM adecuada, en mi caso, tras la creación del disco virtual en la RAM de los 8 gigas que tengo instalados solo me quedan disponibles poco mas de 7 gigas para el sistema y resto de aplicaciones. El programa me recomienda que use una cantidad de RAM entre 3,9 gigas y 5,1 gigas para un rendimiento óptimo.
Discos de Memoria Virtual
Como he comentado anteriormente lo ideal es usar un disco virtual, ya que el trabajar en la memoria RAM es mucho mas eficiente que el hacerlo en un disco duro, aunque este sea un SSD. Además, es aconsejable tener la memoria virtual en un disco diferente al que está siendo usado por el sistema principal y por el propio programa.
En mi caso como podéis ver en la captura tengo seleccionada una partición de un disco aparte del sistema y el disco que creé de memoria RAM.
Ajustes del procesador gráfico
Si esta opción no la tenemos disponible puede ser debido a: la gráfica no es compatible, o que los drivers de esta presentan algún tipo de conflicto.
Lo primero se soluciona cambiando la gráfica (no nos quedará otra), lo segundo borrando cualquier referencia del driver antiguo de nuestro ordenador e instalando la versión mas reciente de los drivers compatibles con nuestra gráfica.

Si picháis en ajustes avanzados os saldrá una ventana similar a esta, donde podemos afinar aun mas el funcionamiento de nuestra gráfica en Photoshop.
Si tras realizar estos ajustes veis que el programa os da fallo, podréis ir probando otras configuraciones hasta dar con una en la que todo funcione correctamente.
Otros "trucos" para optimizar Photoshop
Podemos quitar plugims que no utilizamos para acelerar el inicio de Photoshop, el tener muchos filtros instalados si no los utilizamos nos ralentizará el funcionamiento de la aplicación.
Si tenemos versiones "demo" de los filtros instalados, a no ser que estas sean totalmente funcionales, es absurdo tenerlas instaladas, ya que estas entorpecerán el funcionamiento del programa, incluso aun siendo 100% funcionales, si el periodo de prueba a expirado.
Cuanto mas grande sea el archivo con el trabajamos, mas probabilidades tendremos de que se produzca problemas de rendimiento. Como antes he comentado, cada equipo es un mundo, y el trabajar con imágenes cada vez mas grandes (mas mpx) nos pedirá un equipo superior.
Cuantas mas ventanas de documentos tengamos abiertas mas RAM consumirá Photoshop, por eso es recomendable tener solo abiertas aquellas ventanas imprescindibles. Si usas MACOS desactiva el marco de la aplicación ya que este utiliza mucha memoria RAM, para ello ve al menú ventanas, y desactiva marco de la aplicación.
Para reducir la sobrecarga del disco de memoria virtual, minimiza el número de motivos y puntas de pincel que utiliza en los ajustes preestablecidos.
Reduce también el número de motivos que se utilizan en los estilos de capa Bisel y relieve y Superposición de motivo. Cada uno de los pequeños motivos y de los pinceles muestreados en los ajustes preestablecidos utiliza al menos un azulejo para su almacenamiento.
Los motivos utilizados en los estilos de capa emplean también memoria RAM adicional.
Para ver los motivos predeterminados de Photoshop, tendremos que ir al menú edición, gestor de ajustes preestablecidos y, a continuación, seleccionar tipo de ajuste preestablecido y motivos.
Photoshop usa memoria para mostrar las miniaturas de vista previa en los paneles Capas, Canales y Trazados.
Cuantas más miniaturas de vista previa muestre Photoshop y mayor sea el tamaño de éstas, más memoria necesitará Photoshop para dibujar y actualizar la vista previa.
Para minimizar o deshabilitar las miniaturas de vista previa en estos paneles, haz clic en el menú de opciones de canales, capas o trazados y selecciona opciones de panel.
En el área Tamaño de miniatura, selecciona un tamaño de miniatura más pequeño o elije ninguno.
Aunque lo ideal es trabajar con imágenes de 16 bits, ya que no perderemos demasiada información al editarlas, en equipos normales es aconsejable utilizar imágenes de 8 bits ya que mejoraremos considerablemente el rendimiento del programa.
Deshacer, el portapapeles y los estados de historia contienen datos de imagen. Por lo tanto es aconsejable purgarlos para liberar memoria RAM. Para ello nos iremos al menú edición, purgar, y seleccionaremos todo para purgar las tres opciones, o seleccionamos solo la opción que queremos purgar.
Arrastrar y soltar capas o archivos es un método más eficaz que copiar y pegar. Al arrastrar se evita el portapapeles y se transfieren los datos directamente. Copiar y pegar tiene la posibilidad de involucrar una transferencia mayor de datos y es un método mucho menos eficaz.
Photoshop necesita menos memoria para aplicar un filtro a un solo canal que para aplicar un filtro a varios canales o a toda una imagen (canal compuesto), por lo que es aconsejable aplicar el filtro en un solo canal.
Utilizaremos las capas con sentido común. Las capas son fundamentales para trabajar con Photoshop, pero también hacen que aumente el tamaño de los archivos y se prolongue el tiempo necesario para las operaciones de redibujado. Photoshop recompone cada capa después de cada modificación realizada en la imagen. Una vez que hayamos finalizado las modificaciones de las capas, las acoplaremos(fusiónelas) para reducir el tamaño de un archivo.
Otra posibilidad es convertir las capas o grupos en objetos inteligentes, lo cual ahorra espacio en disco y mejora el rendimiento.
Configurar el sistema operativo para usar Photoshop
De nada nos servirá tener Photoshop bien optimizado si nuestro sistema operativo no funciona bien.
Estos consejos no solo serán válidos para el uso de Photoshop, si no para el uso general de todas las aplicaciones que tengamos.
No por tener mas aplicaciones trabajaremos mejor y sacaremos mayor rendimiento a nuestro ordenador. Muchas veces esto es contraproducente ya que podemos tener problemas de compatibilidad entre aplicaciones. El tener los programas imprescindibles que usemos cotidianamente es mucho mejor para el rendimiento general de nuestro ordenador que el tener el sistema lleno de aplicaciones demo y shareware.
No tener mas de un antivirus instalado, y evitar por todos los medios la instalación de antivirus demasiado intrusivos (Norton, Panda, Bitdefender...) Muchos seguro que os echaréis las manos a la cabeza si os digo que el mejor antivirus para Windows 7 y 8 es el propio de Microsoft, y no es por nada, el sistema ya trae de serie un cortafuegos mas que decente, que bien configurado hará lo mismo que otro de pago, si tenemos el sistema original este antivirus es gratis, por lo que no tendremos que piratear el que descarguemos y evitaremos problemas de seguridad por culpa de ciertos parches, y, además, este está programado exclusivamente para el sistema, por lo que apenas notaremos que está en funcionamiento. Cualquiera de los antivirus que he mencionado reducen considerablemente el rendimiento de nuestro sistema.
Evitar tener el sistema operativo pirata. Igual que antes, muchos me dirán que una licencia de Windows vale una pasta, pero la gran mayoría de parches para hacer Windows 7 y 8 totalmente funcional tienen agujeros de seguridad que no solo comprometerán el rendimiento de nuestros equipos, si no que además será una puerta trasera perfecta para robarnos información.
El tener el disco duro copado de basura (temporales y archivos de caché) además de tener cientos de películas, música y demás en el mismo disco que el que usamos como principal es contraproducente para el rendimiento general del sistema. Es aconsejable tener particiones o discos independientes para grabar grandes volúmenes de datos, y dejar una partición o disco solamente para el sistema y los programas. Aplicaciones como CCleaner para Windows nos ayudará a mantener el disco limpio de porquería.
Si no tenemos un SSD es necesario desfragmentar asiduamente nuestro disco duro. No me voy a poner a explicar por que es necesario ya que necesitaré otro post para explicarlo, y esto no es un foro de informática, si no de fotografía. Os dejo un enlace a la Wikipedia para que sepáis de que se trata.
El apagar de forma incorrecta el ordenador puede provocar que se rompan archivos e incluso sectores del disco duro, volviendo al sistema totalmente inestable.
Quitar del arranque del sistema aquellas aplicaciones innecesarias que solo nos consumirán mas recursos. Muchas veces al instalar cierto tipo de aplicaciones, incluso en Photoshop, nos pone en el arranque del sistema aplicaciones que no repercuten para nada el funcionamiento del programa si estas son desactivadas del inicio.
Como he comentado antes no existe una fórmula mágica para que Photoshop funcione en todos los equipos al 100%, está claro que cuanto mejor sea nuestro ordenador (componentes de gama alta y mucha memoria RAM) el programa irá mucho mejor que en un ordenador normalito.
Pero esto no ha de ser un impedimento para editar nuestras fotos ya que ajustando bien los parámetros según las prestaciones de nuestro ordenador podemos obtener resultados satisfactorios. Si no podemos editar una imagen de 20mpx no pasa nada, si la hemos tomado en RAW la podemos reducir fácilmente a 15mpx o 10mpx sin ningún problema de pérdida de datos, si no tenemos RAW, tenemos aplicaciones para reducir el tamaño de nuestra imagen sin apenas perder información.
Muchas veces no editamos nuestras fotografías ya que el trabajo se hace insufrible por culpa de la mala gestión que tenemos en nuestro ordenador y el no tener bien configurado todo.

