
Bueno, este mes decidí poner fin a semejante manía y a dejar de lado el odiado cable de datos para pasar documentos desde Ubuntu a Android y viceversa.
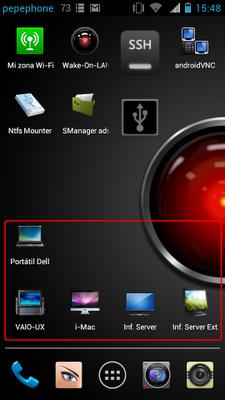
Investigando un poco, y entre la barbaridad de apps que existen en Google Play para este fin, di con un fabuloso administrador de archivos que nos viene que ni pintado para lo que queremos hacer: Solid Explorer
Solid Explorer.
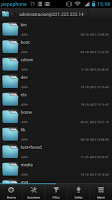 Este es el requisito fundamental que necesitamos en Android para poder realizar una transferencia fluida y transparente de los datos entre Ubuntu y Android. Así que en primer lugar, accedemos a Google Play y nos descargamos Solid Explorer.
Este es el requisito fundamental que necesitamos en Android para poder realizar una transferencia fluida y transparente de los datos entre Ubuntu y Android. Así que en primer lugar, accedemos a Google Play y nos descargamos Solid Explorer.sFTP
Secure File Transfer Protocol es el protocolo que vamos a utilizar para transferir los datos desde Ubuntu a Android, así que será el requisito a tener instalado en Ubuntu. ¿Cómo? Muy sencillo. Abrimos la terminal y tecleamos:
sudo apt-get update
sudo apt-get install openssh-server
Reiniciamos el ordenador y listo, no necesitamos nada más. Sólo nos queda configurar Solid Explorer en Android.
 Antes de empezar, tenemos que tener en cuenta que para que este tipo de conexión funcione tal y como os explico aquí, ambas máquinas (Ubuntu y Android) deberán estar dentro de la misma red Wi-Fi (también se puede configurar para acceder desde internet, pero eso lo veremos otro día).
Antes de empezar, tenemos que tener en cuenta que para que este tipo de conexión funcione tal y como os explico aquí, ambas máquinas (Ubuntu y Android) deberán estar dentro de la misma red Wi-Fi (también se puede configurar para acceder desde internet, pero eso lo veremos otro día).En Android, abrimos Solid Explorer y vamos "Saltar -> Red -> sFTP"
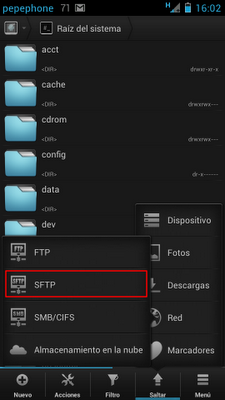
Una vez dentro de la opción sFTP, pulsamos el signo "+" que aparece en la esquina superior izquierda:
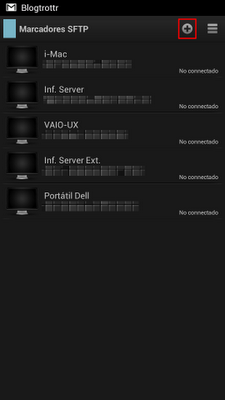
En la siguiente ventana será donde configuraremos el acceso a la máquina que queramos acceder y desde o hacia donde podremos transferir nuestros archivos:
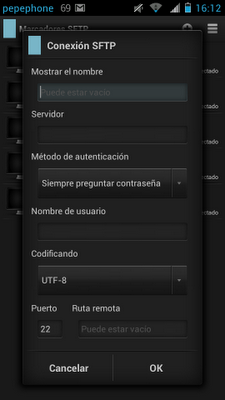
Campo a campo estos son los datos que deberemos rellenar:
Mostrar el nombre: puede estar vacío, aunque es recomendable poner un nombre que nos permita identificar fácilmente la máquina a la que vamos a acceder.
Servidor: es la dirección IP del ordenador a la que vamos a acceder desde Android. En nuestro caso, para saber la IP con la que nuestro ordenador está conectado a la red Wi-Fi, vamos a la máquina que está corriendo Ubuntu, abrimos la terminal y tecleamos
ipconfig
Buscamos el valor de la izquierda que empiece por wlan (normalmente será wlan0), y lo escribimosen la casilla Servidor de Solid Explorer en Android.
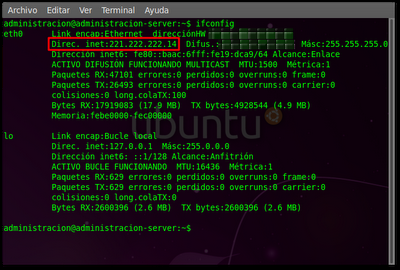
En "Método de autenticación" Podemos seleccionar "Siempre preguntar contraseña" para tener que introducir a mano la contraseña del ordenador con Ubuntu al que estemos accediendo. O bien "Almacenar contraseñas encriptadas" para que dichas contraseñas se almacenen bajo una contraseña maestra. Vosotros elegís.
Siguiente casilla: "Nombre de usuario". Es el nombre con el que os logueáis en Ubuntu. Si abrimos la terminal, el primer nombre que aparece antes de hacer nada.
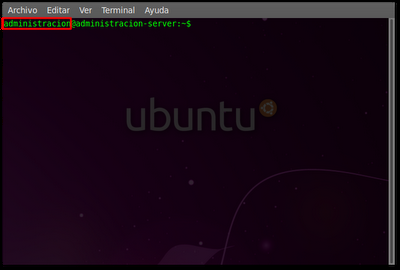
Las casillas "Codificando" y "Puerto" no las tocamos.
Ya sólo nos queda "Ruta remota". Aquí me gusta poder acceder a la raíz del sistema al que me estoy conectando y desde ahí ya voy a donde me interese en cada momento. Para ello escribo "/".
Terminamos, al pulsar sobre "Ok" habremos terminado de configurar nuestro cliente sFTP para poder acceder remotamente a nuestro ordenador. Volveréis a la pantalla principal de "sFTP" de Solid Explorer, donde podréis ver los accesos que hayáis configurado.
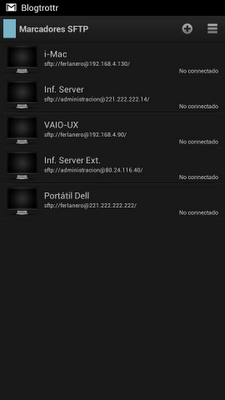
Como puntualización decir que podéis poner un acceso directo en el escritorio de Android a cada uno de los ordenadores que configuréis, simplemente haciendo una pulsación larga sobre el elemento que queráis enlazar y seleccionando "Atajo".
¡Se acabaron los cables! ¡Yuhu!

