Retomamos el curso de Photoshop CS6 empezando una nueva unidad, donde veremos ya con mas detalle el uso de capas, capas de ajuste, máscaras y objetos inteligentes. Empezamos viendo la "unidad" mas básica: Las Capas
Las capas son prestaciones esenciales de Photoshop. La mayoría de las tareas necesitan de las capas para mejorar la eficiencia y posibilidades de trabajo. El uso de las capas, además, es indispensable para poder editar fotografías de forma no destructiva. Se parecen a una pila de filminas transparentes en donde se ubican imágenes, ajustes de color, textos, dibujos, efectos, etc. Las áreas transparentes de una capa dejan ver el contenido de las capas ubicadas debajo. Sirven para realizar diversas tareas: fotomontajes, ajustes de color, añadir textos o formas vectoriales, etc. El programa dispone de la posibilidad de aplicar Estilos de capa que agrega efectos especiales como sombras, volumen, colores o texturas. La edición no destructiva es la posibilidad de modificar la imagen sin deteriorarla, ni perder información de esta. El panel Capas
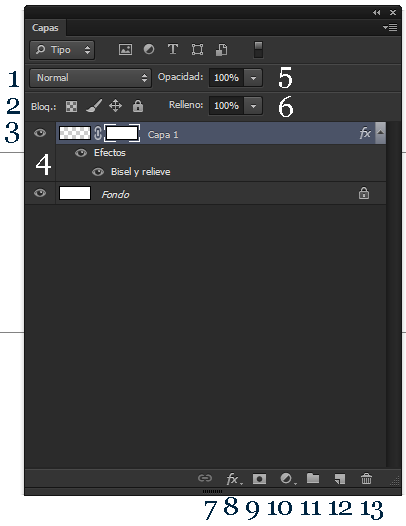 1. Modos de fusión: Aquí se elige la forma que se fusionarán los colores de la capa con los del fondo. El modo por defecto es el Normal.
2. Opciones de bloqueo: Estas opciones permiten que trabajemos con la seguridad de no realizar cambios indeseados en las capas. Uno de los errores más comunes es hacer modificaciones en forma accidental. Para evitarlo contamos con tres diferentes tipos de bloqueo:
• Bloqueo de transparencia: Esta opción impide modificar las áreas transparentes de la capa. Ideal cuando queremos pintar los píxeles de una capa pero conservar sus zonas transparentes.
• Bloqueo de píxeles: Esta opción elegida impide que sean modificados los píxeles y es recomendable cuando hemos terminado el trabajo sobre la misma. Esta opción impedirá la modificación de los píxeles por el uso de filtros y de herramientas de pintura.
• Bloqueo de posición: Bloqueo contra movimientos y deformaciones de la capa. Se inhabilita la acción de la herramienta Mover y las opciones de Transformación y Transformación libre, del menú Edición.
• Bloqueo completo: Esta opción bloquea totalmente la capa seleccionada, es la aplicación conjunta de las tres opciones anteriores.
3. Visibilidad de la capa: El “ojito” controla la visibilidad de la capa. Si hacemos clic sobre él la capa queda oculta temporalmente.
4. Efectos de capa. Esta capa tiene un Efecto de capa que se aplica desde el botón fx (8), en la parte inferior del panel.
5. Opacidad: Aquí se elige el porcentaje de visibilidad de la capa seleccionada. Por defecto las capas tienen una visibilidad del 100%, son totalmente opacas.
6. Relleno: Establece la opacidad del relleno de la capa. Si no hay Efectos de capa aplicados, esta opción es idéntica a la de Opacidad. Cuando se aplica un efecto de capa, el control de Opacidad trabaja tanto sobre la capa como sobre el efecto. Esta opción vuelve transparente sólo el relleno de la capa, pero deja sin modificar los efectos aplicados.
7. Enlazar capas: Permite relacionar dos o más capas para que se puedan modificar en forma conjunta. Las capas vinculadas se podrán mover, cambiar de tamaño, rotar, alinear, etc. en forma conjunta.
8. Efectos de capa: Acceso directo al panel de edición de efectos sobre la capa seleccionada.
9. Aplicar Máscara de capa: Atajo para crear una máscara a la capa seleccionada.
10. Aplicar Capa de ajuste: Atajo para crear una Capa de ajuste. Este indispensable recurso de ajuste de exposición y color.
11. Conjunto de capas: Permite crear carpetas para ordenar las capas. Esta prestación ayuda en los documentos con ilustraciones o fotomontajes complejos. Permite agrupar las capas de acuerdo a características comunes. Las carpetas se crean muy fácilmente; las capas se arrastran y se colocan dentro de las carpetas, permitiendo de ese modo su organización. Tanto a las capas como a las carpetas se les pueden poner nombres adecuados.
12. Crear capa nueva: Permite crear una capa normal de píxeles.
13. Eliminar capa: Permite borrar las capas seleccionadas.
Modos de Fusión
1. Modos de fusión: Aquí se elige la forma que se fusionarán los colores de la capa con los del fondo. El modo por defecto es el Normal.
2. Opciones de bloqueo: Estas opciones permiten que trabajemos con la seguridad de no realizar cambios indeseados en las capas. Uno de los errores más comunes es hacer modificaciones en forma accidental. Para evitarlo contamos con tres diferentes tipos de bloqueo:
• Bloqueo de transparencia: Esta opción impide modificar las áreas transparentes de la capa. Ideal cuando queremos pintar los píxeles de una capa pero conservar sus zonas transparentes.
• Bloqueo de píxeles: Esta opción elegida impide que sean modificados los píxeles y es recomendable cuando hemos terminado el trabajo sobre la misma. Esta opción impedirá la modificación de los píxeles por el uso de filtros y de herramientas de pintura.
• Bloqueo de posición: Bloqueo contra movimientos y deformaciones de la capa. Se inhabilita la acción de la herramienta Mover y las opciones de Transformación y Transformación libre, del menú Edición.
• Bloqueo completo: Esta opción bloquea totalmente la capa seleccionada, es la aplicación conjunta de las tres opciones anteriores.
3. Visibilidad de la capa: El “ojito” controla la visibilidad de la capa. Si hacemos clic sobre él la capa queda oculta temporalmente.
4. Efectos de capa. Esta capa tiene un Efecto de capa que se aplica desde el botón fx (8), en la parte inferior del panel.
5. Opacidad: Aquí se elige el porcentaje de visibilidad de la capa seleccionada. Por defecto las capas tienen una visibilidad del 100%, son totalmente opacas.
6. Relleno: Establece la opacidad del relleno de la capa. Si no hay Efectos de capa aplicados, esta opción es idéntica a la de Opacidad. Cuando se aplica un efecto de capa, el control de Opacidad trabaja tanto sobre la capa como sobre el efecto. Esta opción vuelve transparente sólo el relleno de la capa, pero deja sin modificar los efectos aplicados.
7. Enlazar capas: Permite relacionar dos o más capas para que se puedan modificar en forma conjunta. Las capas vinculadas se podrán mover, cambiar de tamaño, rotar, alinear, etc. en forma conjunta.
8. Efectos de capa: Acceso directo al panel de edición de efectos sobre la capa seleccionada.
9. Aplicar Máscara de capa: Atajo para crear una máscara a la capa seleccionada.
10. Aplicar Capa de ajuste: Atajo para crear una Capa de ajuste. Este indispensable recurso de ajuste de exposición y color.
11. Conjunto de capas: Permite crear carpetas para ordenar las capas. Esta prestación ayuda en los documentos con ilustraciones o fotomontajes complejos. Permite agrupar las capas de acuerdo a características comunes. Las carpetas se crean muy fácilmente; las capas se arrastran y se colocan dentro de las carpetas, permitiendo de ese modo su organización. Tanto a las capas como a las carpetas se les pueden poner nombres adecuados.
12. Crear capa nueva: Permite crear una capa normal de píxeles.
13. Eliminar capa: Permite borrar las capas seleccionadas.
Modos de Fusión
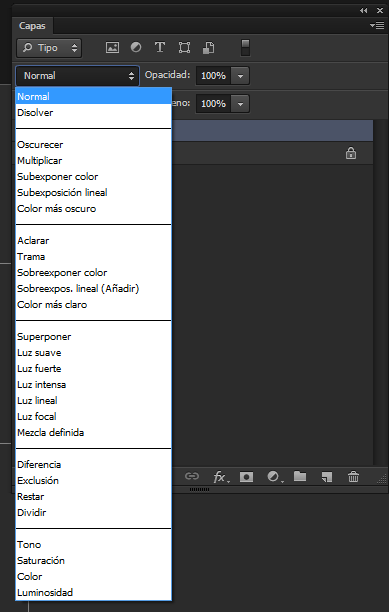
La existencia de distintas capas en Photoshop y la posibilidad de fusionar éstas, y hacerlo de diversas formas, es, sin duda, una de las principales características de esta aplicación de retoque.
En la captura anterior apreciamos los distintos modos de fusión que disponemos.
Modo normal.
El uso de este modo hace que la capa fusionada oculte a la/s capa/s de fondo.
No obstante, es habitual usar este modo de fusión junto con una modificación del valor de Opacidad de la capa, de manera que "se deja ver" mayor o menor información de la capa de fondo en función del grado de Opacidad.
un menor valor de Opacidad de la capa fusionada conlleva "mayor peso" de la capa de fondo en la imagen resultante. En este caso, el resultado final tiende más a Negro que a Blanco.
Otro uso habitual de este modo de fusión, en este caso junto con una máscara de capa, es cuando quieres lograr lo que se conoce como fusión con gradiente, de manera la opacidad de la capa fusionada se va desvaneciendo, dando así paso a la vista de la capa de fondo.
Modo disolver
Al igual que el modo anterior, éste es un modo que no se entiende sin el uso conjunto con el valor de Opacidad.
La existencia de distintas capas en Photoshop y la posibilidad de fusionar éstas, y hacerlo de diversas formas, es, sin duda, una de las principales características de esta aplicación de retoque.
En la captura anterior apreciamos los distintos modos de fusión que disponemos.
Modo normal.
El uso de este modo hace que la capa fusionada oculte a la/s capa/s de fondo.
No obstante, es habitual usar este modo de fusión junto con una modificación del valor de Opacidad de la capa, de manera que "se deja ver" mayor o menor información de la capa de fondo en función del grado de Opacidad.
un menor valor de Opacidad de la capa fusionada conlleva "mayor peso" de la capa de fondo en la imagen resultante. En este caso, el resultado final tiende más a Negro que a Blanco.
Otro uso habitual de este modo de fusión, en este caso junto con una máscara de capa, es cuando quieres lograr lo que se conoce como fusión con gradiente, de manera la opacidad de la capa fusionada se va desvaneciendo, dando así paso a la vista de la capa de fondo.
Modo disolver
Al igual que el modo anterior, éste es un modo que no se entiende sin el uso conjunto con el valor de Opacidad.
Este modo mezcla, de forma aleatoria, los pixeles que componen la capa fusionada y la capa de fondo, de modo que el valor de opacidad determina la preponderancia de los pixeles de la capa fusionada frente a la de fondo.
Este modo de fusión puede ser una buena idea para matizar y difuminar efectos que de otro modo resultarían muy burdos.
Modo oscurecer
Con este modo, Photoshop evalúa el valor de cada pixel en la capa fusionada y en la de fondo y se queda con el más oscuro.
El principal uso de este modo de fusión es, sin duda, el de combinar distintas máscaras de capa y así crear una única, que enmascare la parte de imagen que enmascaran ambas máscaras por separado.
De este modo, la máscara de capa resultado permitirá no actuar sobre aquellas regiones que no se han seleccionado en una u otra capa.
O lo que es lo mismo, sólo se actuará sobre aquellas regiones seleccionadas (pintadas de blanco) en ambas capas.
Modo aclarar
Es el modo inverso al anterior. En este caso, la imagen resultante se compone a partir de los pixeles más claros de las dos capas.
En cuanto a su uso práctico, nuevamente es empleado para la combinación de máscaras de capa.
En este caso el resultado final sería una máscara de capa que actuaría sólo sobre aquella porción de imagen seleccionada (con color blanco) en una u otra capa. Sería un "OR" lógico.
Por su parte, si hubiésemos hecho uso del modo Oscurecer lo que haríamos sería mantener, en la máscara de capa resultante, activas aquellas porciones de la imagen que han sido seleccionadas (con color blanco) en ambas capas. Sería un "AND" lógico.
Modo multiplicar
Matemáticamente lo que hace este modo es multiplicar el valor de cada pixel de la capa fusionada por el valor del pixel correspondiente de la capa de fondo y este valor se divide entre 255 (valor del blanco), conllevando generalmente un oscurecimiento de la imagen resultante.
La imagen resultante estará compuesta por pixeles más oscuros que el valor más oscuro de cada pareja de pixeles de la capa fusionada y la capa de fondo.
Salvo que el valor de alguno de estos pixeles sea 255 (blanco), en cuyo caso el resultado será el valor del pixel de la otra capa, o bien 0 (negro), en cuyo caso el resultado será 0 (negro).
Así mismo, la presencia del negro en una capa se mantiene en el resultado final, mientras que el blanco en una capa hace que se mantenga invariable en la imagen final el color del pixel presente en la otra capa.
El uso habitual de este método se reserva para oscurecer zonas "a priori" más claras o a las que se desea dotar de un mayor grado de detalle.
Subexponer color
El resultado que se consigue con este modo es, también, oscurecer la imagen original. Aunque este modo ofrece mayor contraste que el modo "Multiplicar".
Otra de las peculiaridades es que este método evalúa el valor de la capa de fondo, de manera que si el pixel de esa capa es blanco, automáticamente el resultado es un pixel blanco y no del color de la capa fusionada.
Esto no ocurre así con la capa superior, en la que si el valor del pixel es blanco, la imagen resultado toma el valor del pixel de la capa inferior como sucedía en el modo de fusión anterior.
El uso de este modo se asemeja mucho al uso del que hemos hablado para el modo Multiplicar.
Eso sí, teniendo en cuenta la particularidad del comportamiento de los pixeles blancos en la capa inferior.
Subexposición de color y color mas oscuro
Se trata de otras variantes del modo "Multiplicar" que, nuevamente, permiten oscurecer la capa fusionada.
En este caso, la particularidad es que "Subexposición Lineal" supone una disminución considerable del brillo de la imagen final, mientras que "Color Más Oscuro" realza, si cabe, el brillo que se obtendría con el modo "Multiplicar".
De cara a su uso, como he comentado antes, puedes probar a utilizarlos sustituyendo al modo Multiplicar y ver si la imagen resultante se acerca más a lo que buscas.
Trama
Con este modo lo que conseguimos es el resultado inverso al modo "Multiplicar". Este modo permite, por tanto, obtener un resultado de aclarado de la capa fusionada.
Realmente lo que hace es aplicar el modo "Multiplicar" a los colores inversos al color de la capa fusionada y al de la capa de fondo. Así, el color que se obtiene siempre es más claro que el color más claro de los presentes para cada pixel en ambas capas.
Si se aplica sobre blanco genera blanco, mientras que si se aplica sobre color negro, se obtiene como resultado el color de la otra capa.
Este modo de fusión es el candidato perfecto, por ejemplo, para dar mayor luz y fuerza a los ojos de tus fotografías.
Sobreexponer color, sobreexposición lineal y color mas claro.
Se trata en todos los casos de variantes del modo "Trama".
"Sobreexponer Color" proporciona una imagen resultado más clara y luminosa en la que, como peculiaridad, se incrementa el contraste.
Por su parte, la "Sobreexposición Lineal" ofrece un resultado más suave y con un menor contraste que el que obtendríamos con el modo "Trama".
No obstante, como te comenté con los modos relacionados con "Multiplicar", lo mejor es que pruebes y te quedes con el que más te guste.
Superponer
Es un modo que combina los resultados ofrecidos por dos modos: Multiplicar sobre las sombras (las oscurece) y el modo Trama sobre las luces (las aclara).
De este modo se obtiene una imagen más contrastada, en la que las luces y sombras adquieren mayor fuerza, mientras que los tonos medios apenas varían con respecto a la imagen original.
Es un modo muy apropiado para simular el archiconocido "Efecto Lomo", ya que en este efecto las luces y sombras están tremendamente contrastadas
También puedes utilizarlo para mejorar los tonos intermedios de tus fotografías. Aunque para ello hay que redefinir los niveles de luces y sombras de la imagen, ya que, como te he dicho, este modo no afecta a niveles medios.
Luz suave
Al igual que el modo anterior, este modo oscurece la imagen resultado cuando el pixel de la capa fusión es oscuro, mientras que aclara aquellas zonas de la capa de fondo que se fusionan con pixeles claros en la capa de fusión.
El nombre del modo es porque proporciona un resultado similar al que se conseguiría iluminando la capa de fondo con un foco de luz poco intensa.
¿La diferencia con respecto al modo "Superponer"? El resultado es menos pronunciado que el que ofrece el modo "Superponer". Esto es, imágenes más blandas y menos contrastadas que las que se conseguirían con el otro modo.
Este modo también es una excelente alternativa para lograr un mayor contraste en aquellas imágenes que te hayan podido quedar un tanto blandas.
Luz fuerte, luz intensa y luz lineal
En el caso del modo "Luz Fuerte", la iluminación es la que ofrecería un foco de luz dura. Es decir, aquellas zonas de la capa fusionada claras originarán en la imagen resultado luces pronunciadas.
Mientras que las zonas de la capa fusionada oscuras originarán la aparición de notables sombras en la imagen resultado. Permitiéndote crear sombras donde no las haya.
De nuevo el efecto es, en esencia, el que se consigue con "Superponer" o con "Luz Suave", aunque logrando una mayor fuerza en luces y sombras, que la ofrecida por estos dos modos.
Por su parte, el modo "Luz Intensa", como se puede apreciar en la imagen superior, trabaja más sobre el nivel de contraste de la imagen. Frente al mayor trabajo sobre el nivel de saturación, que es como parece que actúa el modo "Luz Fuerte".
En cuanto al modo "Luz Lineal" varía el nivel de brillo de la imagen resultado en función de las luces o sombras presentes en la capa fusionada.
De manera que incrementa el brillo de aquellos pixeles de la capa de fondo que son fusionados con luces de la capa fusionada y bajando el brillo de aquellos que son fusionados con sombras.
Luz focal y mezcla definida
Los resultados que ofrece el modo "Luz Focal" son similares a los tres modos anteriores. Aunque con algunas peculiaridades.
Si no te vale con saber que es un resultado similar, no te preocupes, ahora te cuento cómo calcular exactamente el valor de cada pixel.
Según los desarrolladores de Photoshop, el color resultado dependerá del color presente en la capa fusionada del siguiente modo:
- Si el color de la capa fusionada (origen de la luz) es más claro que un 50% de gris, los pixeles más oscuros que el color de fusión se reemplazarán y los más claros no cambiarán.
- Si, por el contrario, el color de fusión es más oscuro que un 50% de gris, los pixeles más claros que el color de fusión se reemplazarán y los más oscuros no cambiarán.
Por su parte, el modo "Mezcla Definida", al que también podríamos denominar como modo "Todo o Nada", porque, como verás a continuación, atribuye a cada uno de los canales que componen cada pixel de salida el valor 0 ó 255.
El modo se comporta así:
- El color del pixel resultado para cada canal (rojo, verde y azul) será 255 si la suma de los valores para dicho canal de cada pixel de la capa fusionada y de fondo suman 255 ó más, siendo 0 en caso contrario.
- De este modo, todos los pixeles de la capa resultado sólo podrán ser rojos (255 únicamente en el canal rojo), azules (255 únicamente en el canal azul), verdes (255 únicamente en el canal verde), cianes, amarillos o magentas (255 en 2 de los tres canales), blanco (255 en todos los canales) o negro (0 en todos los canales).
La imagen resultado de aplicar estos modos se obtiene a partir de la sustracción del valor para cada canal de cada pixel de la capa fusionada con el correspondiente pixel de la capa de fondo y tomando el valor absoluto de esta substracción.
Matemáticamente podríamos indicarlo así Color Resultado (Para Cada Canal) = |Color Pixel Fusionado - Color Pixel Fondo|.
Para los casos particulares de fusionar con blanco y negro, en el primer caso obtenemos el color inverso, mientras que en el caso del segundo los pixeles de la capa de fondo no sufren variación.
El uso más habitual de estos modos es para alinear imágenes de una misma escena. Esto es muy usado, por ejemplo, a la hora de fusionar imágenes en técnicas HDR por los propios programas que realizan la fusión.
Así, se puede determinar que las imágenes sólo estarán correctamente alineadas cuando el resultado de aplicar este modo de fusión entre las distintas imágenes ofrezca como resultado una imagen prácticamente negra (resultado de sustraer valores idénticos para cada pixel).
¿Cuál es la diferencia entonces entre estos modos (parece que ofrecen idénticos resultados a raíz de la imagen superior? Muy sencillo, el modo "Exclusión" ofrece imágenes con menor contraste.
Restar y dividir
El modo restar sustrae un píxel de la capa activa de un píxel equivalente en la vista compuesta de las capas subyacentes (B-A).
Es similar al modo de fusión Diferencia, pero no convierte los blancos en un número absoluto.
Los negros no cambian ningún color, y los blancos abandonan a los negros (porque los blancos están en un número muy grande y el resto de números serán menos que los blancos, de modo que el color resultante siempre será negro).
Con este modo de fusión, los colores similares se cancelan los unos a los otros y el color resultante es el negro.
El modo dividir divide un píxel de la capa activa de un píxel equivalente en las capas subyacentes canal por canal (B÷A).
Suele producir iluminaciones extremas ya que al dividir los números de luminancia estandarizados se obtienen números mayores.
Los blancos no cambian ningún color.
Los colores similares se convierten en blancos, con la excepción de los negros, que permanecen negros.
Tono
Probablemente éste sea uno de los modos en que intuir lo que hace sea más sencillo, ¿a que sí? Si hasta seguro que lo has empleado en alguna ocasión.
Como su nombre indica, lo que se consigue con este modo es que la imagen resultado adquiera el tono de los pixeles presentes en la capa fusionada, mientras que mantenga los valores de brillo y saturación presentes en la capa de fondo.
Saturación
En esta ocasión el parámetro que se toma de la capa fusionada es la saturación, mientras que se mantienen los valores de tono y brillo de los pixeles de la capa de fondo. El uso de este modo es, precisamente para variar el valor de saturación de la capa de fondo, o bien de ciertas partes de esta capa.
Color
Los pixeles que componen la imagen resultado toman el valor de brillo de la capa de fondo y los valores de tono y saturación de la capa fusionada.
Lo que conseguimos así es no sólo dotar a la imagen resultado del tono presente en la capa fusionada, sino del color en sí. Por este motivo es un modo muy empleado cuando se desea "teñir" una imagen de un determinado color.
En imágenes en blanco y negro puede ser una excelente idea su uso para obtener resultados tipo sepia, o con cualquier otra dominante que se te ocurra.
La diferencia entre aplicar este modo y el modo "Tono" a una imagen como la de la derecha, sería que, si aplicásemos el modo "Tono", la reducida saturación de la capa de fondo impediría que la imagen resultado se tiñese del color de la capa fusionada.
Luminosidad
Hasta ahora el único parámetro que no se había tomado de la capa fusionada era el valor del brillo. Por ese motivo surge este modo de fusión.
En el caso del modo "Luminosidad", la imagen resultado toma el valor de luminosidad de cada pixel que compone la capa fusionada y mantiene los valores de tono y saturación presentes en los pixeles de la capa de fondo.

