Para ello os podré un ejemplo del antes y después de la imagen, editándola usando máscaras de capa.
Básicamente las máscaras de capa nos permitirán "borrar" o "añadir" aquellas cosas que no deseemos en una imagen, para ello tendremos que usar capas apiladas unas encima de otras.
En ejemplo que os voy a poner vais a ver como uso las máscaras de capa para corregir la exposición por zonas de la imagen. Aunque con las máscaras podemos hacer mucho mas, podemos crear una capa de recorte personalizada (cosa que veremos en un nuevo artículo) podemos eliminar objetos indeseados si hemos realizado varias tomas del mismo sitio etc...

Como podéis apreciar en la imagen del ejemplo estamos ante un contraluz, vemos el cielo blanquecino y el resto de la imagen también presenta ese tono, nos falta detalle. Lo que realmente tenemos son dos zonas totalmente distintas en cuanto a contraste, una imagen perfecta para enseñaros como usar la máscara de capa para ajustar correctamente el contraste en ambas zonas.
Lo primero que haremos es crear una capa de niveles y los ajustaremos hasta que veamos correctamente el cielo. No os asustéis si los edificios se ven mas oscuros, enseguida lo corregiremos.
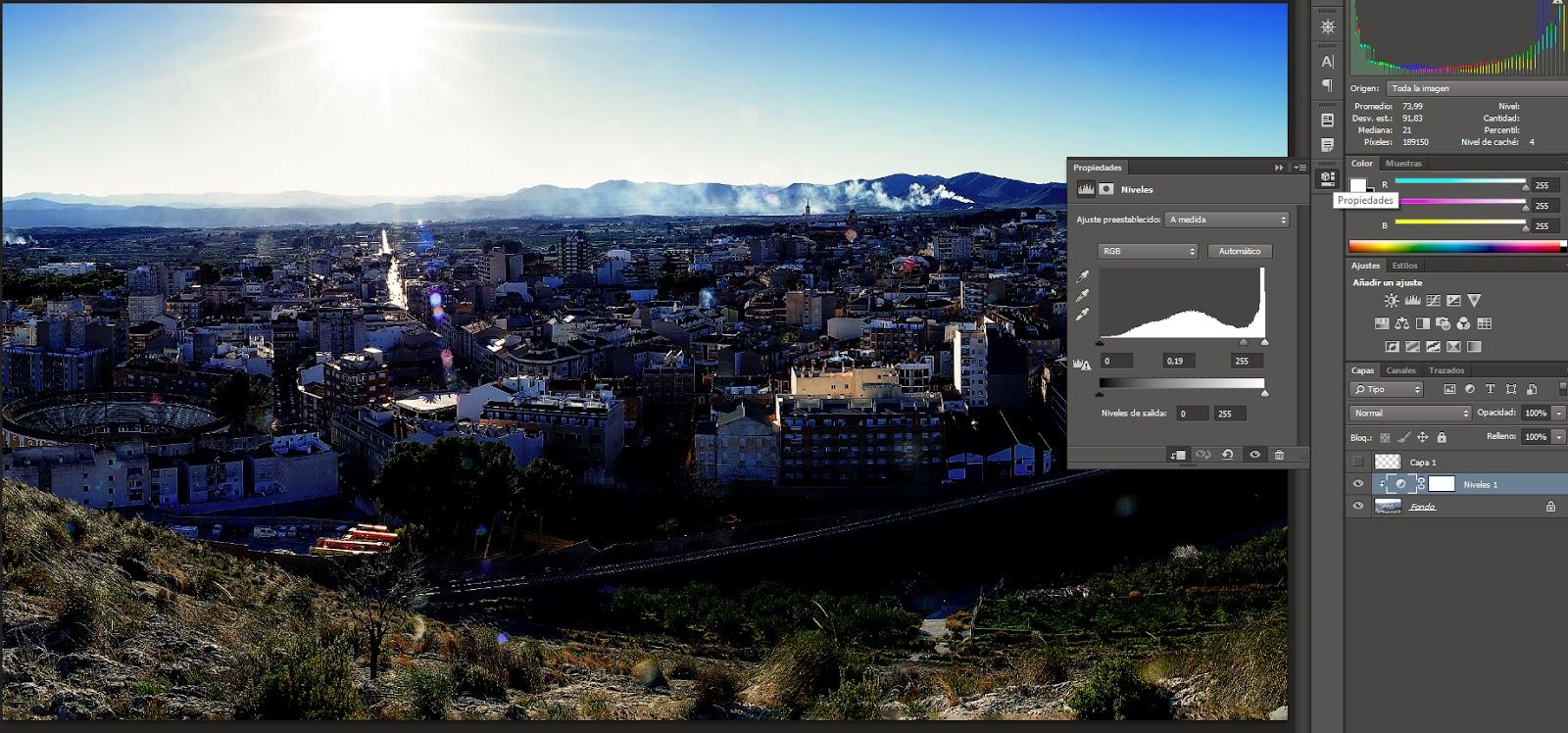
Como podéis ver el cielo ya está mejor contrastado, hasta podemos apreciar el sol sin ningún problema, pero los edificios se ven demasiado oscuros. Lo que haremos es crear una nueva capa de niveles, y en este caso solo ajustaremos los edificios, y entonces diréis, vale, pero estos ajustes se aplicarán además al cielo, perdiendo el trabajo realizado, la respuesta, es aquí donde aplicaremos una máscara de capa para dejar tanto los valores del cielo como de los edificios queden correctos.
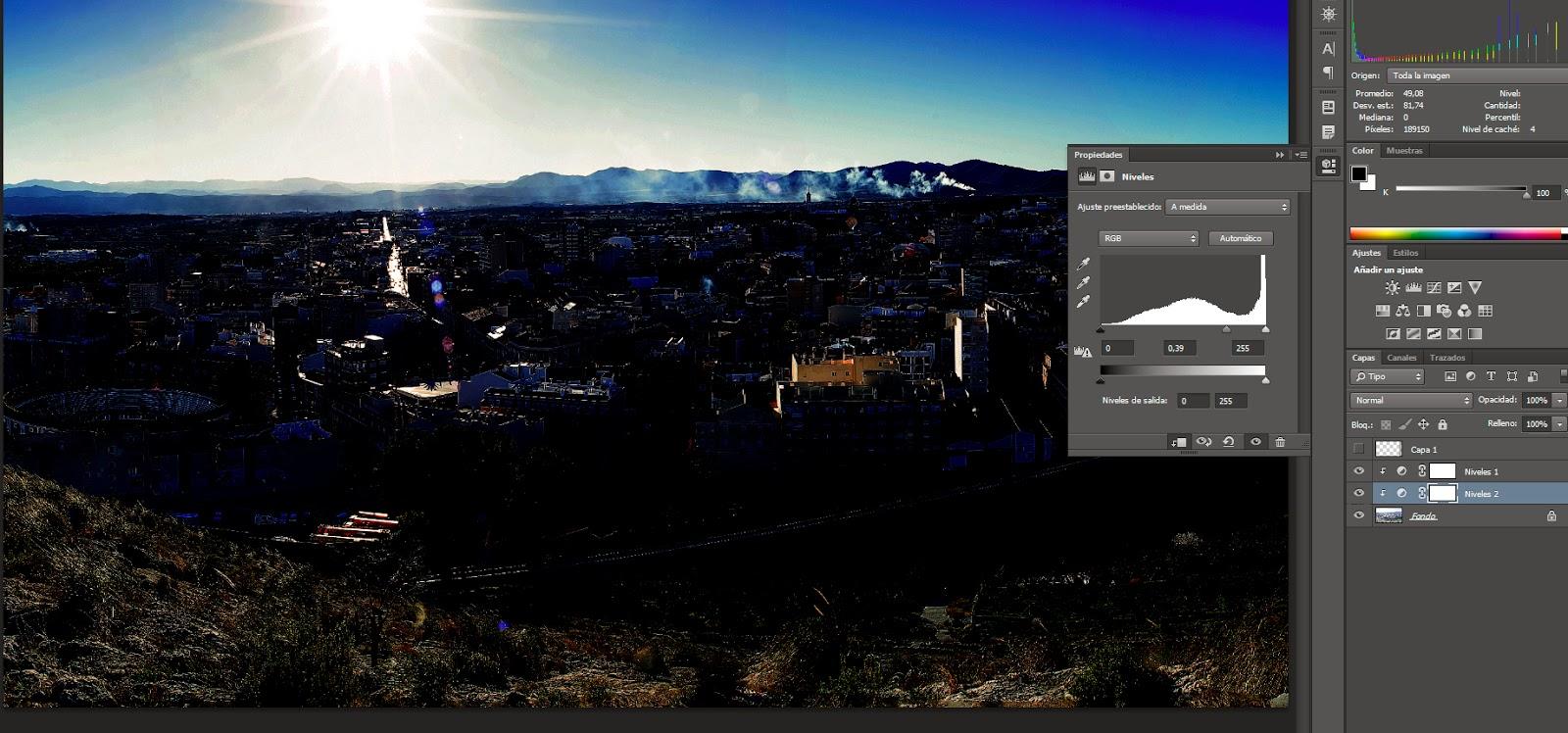
Si os fijáis en la parte de la derecha, en la paleta de capas, tengo seleccionado un rectángulo en blanco, eso es la máscara de capa asociada a la capa de niveles, y es en esa máscara donde vamos a "pintar" para poder sacar aquellos detalles que nos interese.
En las máscaras solo podemos usar el blando, que sirve para mantener los valores de la capa de ajustes, o bien sacará los detalles que tengamos en la imagen en ese momento, y el negro que nos sacará los detalles que tengamos en capa que hay justamente debajo de la capa en la que estemos trabajando con una máscara.

Como podéis apreciar, en la capa de ajustes que he renombrado como cielo, lo que he hecho es ocultar los edificios, para ello he pintado de negro esa zona, con lo que ha aparecido la capa que hay debajo de la cielo. En la capa edificios he hecho justo lo contrario, he ocultado la capa cielo para que el cielo se muestre correctamente expuesto.
Habéis visto que es muy sencillo usar las máscaras de capas, todas las capas de ajuste tienen una máscara de capa para poder ajustar con mas detalle cada zona que nos interese.
Tras un par de ajustes mas aquí tenéis la imagen terminada, no tiene nada que ver con la imagen con la que comenzamos este artículo.
 A todas las capas les podemos añadir una máscara, para ello solo tendremos que hacer click en el icono que hay al lado de los efectos de capa en la paleta capas o en el menú de capas, nueva mascara de capa y seleccionar la opción que mas nos interese.
A todas las capas les podemos añadir una máscara, para ello solo tendremos que hacer click en el icono que hay al lado de los efectos de capa en la paleta capas o en el menú de capas, nueva mascara de capa y seleccionar la opción que mas nos interese.Ejemplos hay miles para el uso de las máscaras de capas, como siempre digo la imaginación es el límite para su uso, tan solo os invito a probar y vereis que es una opción bien sencilla para mejorar enormemente vuestros trabajos en Photoshop.

