Scrivener es, sencillamente, el mejor programa que hay para escritores. Sin embargo, el cómo usar Scrivener no es algo tan sencillo.
En este tutorial, que sigue un esquema similar a cualquiera de los cursos básicos de esta academia, se intentará dar una guía lo más exacta posible para aprender cómo usar Scrivener desde cero, sin necesidad de haber tenido un contacto previo con el programa.
Se hablará de qué es, dónde adquirirlo, cómo se organiza, por qué es especial, qué partes tiene… y se darán unas pinceladas sobre cómo se usan sus partes más esenciales.
El esquema resumido es el siguiente:
- Qué es Scrivener
- Cómo se organiza Scrivener
- Trabajar en Scrivener
- Cómo usar Scrivener para corregir y publicar
Además, se enlazará a todos los tutoriales que ya hemos compartido desde esta plataforma, para que cada uno pueda profundizar en los aspectos que necesite.
¿Qué es Scrivener?
Para empezar, conviene explicar qué es Scrivener y por qué es el programa preferido para la mayoría de escritores (profesionales o amateurs).
 Cómo usar Scrivener 3
Cómo usar Scrivener 3Scrivener es un programa hecho por escritores, para escritores, que cubre todos los aspectos relacionados con la escritura. Desde la búsqueda de documentación, pasando por la planificación y la escritura, hasta las fases finales.
En esas fases finales podemos incluir el análisis del texto, la corrección, la (re)estructuración de la trama y la generación del archivo final (en forma de PDF, doc, EPUB, mobi… o el archivo que se necesite).
Para saber más sobre qué es Scrivener:
El objetivo es que un escritor que aprenda cómo usar Scrivener no necesite abandonar el programa en ninguna de esas fases. Ofrece, por tanto, soluciones para cada una de las tareas que realiza un escritor en su día a día.
¿Para qué sirve?
Fuera de lo que puede parecer, Scrivener no solo sirve para escribir novelas o libros de no ficción. Entre sus múltiples usos están los de escribir artículos científicos, tomar apuntes, diarios personales o gestionar los posts de un blog. Casi cualquier actividad que implique escribir es susceptible de realizarse en Scrivener.
Para saber más sobre cómo usar Scrivener para escribir posts:
- Cómo usar scrivener para escribir posts
A continuación, hablaremos sobre todo lo que se necesita para saber cómo usar Scrivener desde cero.
Descargar e instalar el programa
Lo primero de todo es conocer las opciones que existen para adquirir el programa. Scrivener requiere el uso de una licencia de pago único. Esto quiere decir que no cobra de manera periódica, ni mensual ni anual, lo cual es una ventaja sobre algunos de sus principales competidores.
Esa licencia depende únicamente de un factor: el sistema operativo. Los usuarios de Windows comprarán una licencia, mientras que los usuarios de Mac comprarán otra diferente. Y de ella dependerá la manera de cómo usar Scrivener. Porque, como se explicará en el siguiente punto, a día de hoy existen diferencias significativas entre las versiones de Windows y Mac.
Solo en el caso de que un usuario trabajase en ambas plataformas (Windows y Mac), hará falta comprar dos licencias.
Diferencias entre versiones
Scrivener es un programa creado originalmente para Mac. Hace mucho tiempo, sacaron también una versión del programa para Windows. Con el paso de los años, Scrivener ha ido evolucionando y ha visto dos grandes actualizaciones. Sin embargo, Scrivener para Windows se ha quedado en su primera versión.
Hasta hace poco eso no era un problema. Cómo usar Scrivener 1 (para Windows) y cómo usar Scrivener 2 (para Mac) era algo muy similar. Tan solo cambiaba la estética y alguna función secundaria (como los modos de revisión).
El problema llegó en 2017, cuando sacaron la versión de Scrivener 3 para Mac. En ese momento el «cómo» de Scrivener 3 cambió mucho respecto 4 «cómo» de Scrivener 1.

Para conocer más sobre las diferencias entre Scrivener 1&2 y Scrivener 3:
- Todas las novedades de Scrivener 3
- [En vídeo] Scrivener 2 vs Scrivener 3
A falta de que Literature and Latte publique la versión definitiva de Scrivener 3 para Windows (Q2 2019), aprender cómo usar Scrivener en detalle dependerá del sistema operativo que se utilice.
Para adquirir cada una de las versiones:
Windows
Para adquirir Scrivener 1 para Windows:
- Scrivener para Windows
 Scrivener 1 para windows
Scrivener 1 para windowsLa instalación del programa es idéntica a la de cualquier programa en esta plataforma. Basta con descargar el programa y seguir las indicaciones de los paneles que irán apareciendo.
Mac
Para adquirir Scrivener 3 para Mac:
- Scrivener para Mac
 Scrivener 3 para mac
Scrivener 3 para macLa recomendación de scrivener.es es que *no se adquiera Scrivener desde la App Store. Para saber por qué:
- Por qué no comprar Scrivener en la App Store
En cualquier caso, la instalación del programa (sea desde la App Store o desde la página oficial de Literature and Latte) es idéntica a la de cualquier otro programa.
Otras plataformas
También existen versiones de Scrivener para Linux y para iOS (iPad o iPhone). La primera no es oficial, en cuanto a que no recibe soporte de sus desarrolladores, pero se puede adquirir desde aquí.
Para saber más sobre la versión para iOS:
Descuentos y ofertas
Durante el mes de noviembre, durante el NaNoWriMo, es posible obtener cupones de descuento para usar el programa. También es posible conseguir un mes de prueba, tanto durante noviembre como el resto del año.
Además, existen cupones de descuento exclusivos del 20% para los alumnos de esta plataforma. Con la compra de cada curso, se hace entrega de dichos cupones.
Crear el primer proyecto
Una vez instalado el programa, aparecerá una pantalla con este aspecto:
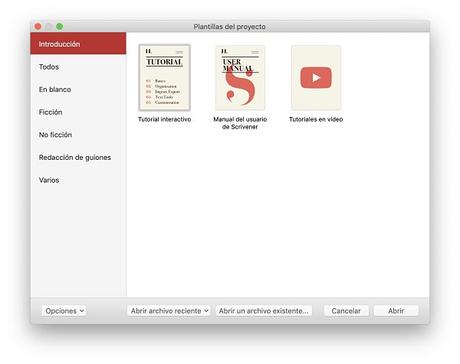 Como usar Scrivener pantalla inicial
Como usar Scrivener pantalla inicialCómo usar Scrivener para crear el primer proyecto es tan sencillo como seleccionar una de sus plantillas, pulsar aceptar e indicar la ubicación del ordenador en la que se guardarán los datos.
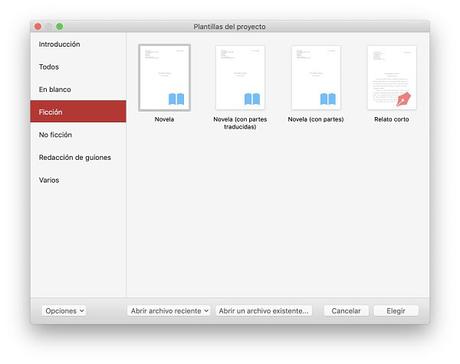 Como usar Scrivener plantillas
Como usar Scrivener plantillasUna vez hecho, ya se puede empezar a trabajar en Scrivener. A crear archivos o carpetas, a descargar documentación… y a todo lo que se explicará en los siguientes puntos de este tutorial.
Para saber más sobre cómo usar Scrivener para crear plantillas y proyectos:
- Cómo usar Scrivener: Primeros pasos – Cómo crear un proyecto
Cómo usar Scrivener con proyectos de Word
Otra opción, en lugar de usar Scrivener para crear un proyecto desde cero, es utilizar algún proyecto existente en otro tipo de software (Word, Pages, OpenOffice…). Cualquier archivo de cualquier programa se puede importar dentro de Scrivener.
Para saber cómo usar Scrivener para importar ese tipo de proyectos:
- Cómo usar Scrivener para importar proyectos de Word
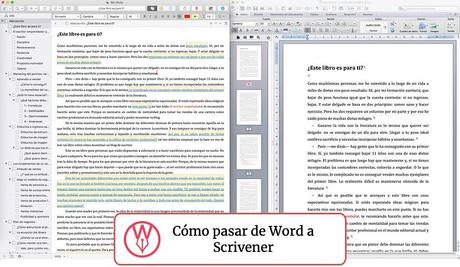
Cambiar el idioma en Windows
En el caso de Mac, el idioma de Scrivener se corresponderá con el idioma configurado por defecto en el sistema. Un ordenador Mac en español tendrá Scrivener en español, con la gramática en español. Sin embargo, en Windows el idioma por defecto es el inglés. Es necesario cambiarlo de manera manual para tener Scrivener en español.
Para saber cómo usar Scrivener en español en Windows** existe este tutorial:
- Cómo poner Scrivener en español

Configurar copias de seguridad
Con el programa instalado y el primer proyecto creado, vamos a ver cómo usar Scrivener para no perder nunca el trabajo.
Una de las peores cosas que podía pasar hace años, y que sigue pudiendo pasar con otros softwares, es que el programa sufra un cierre catastrófico que eche a perder el archivo completo, ya sea por el programa en sí o por fallos en el ordenador.
Para evitarlo, Scrivener tiene dos funciones que blindarán los proyectos ante casi cualquier fallo (no muy habituales) del programa:
Cómo usar el backup de Scrivener
Por un lado están las copias de seguridad globales del proyecto. En las opciones del programa conviene activar el máximo número posible y configurar las preferencias para que se activen cuando cada uno considere oportuno.
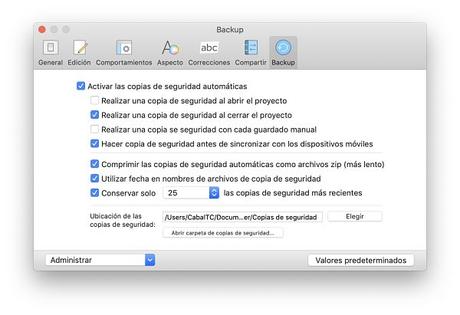 Como usar Scrivener backup
Como usar Scrivener backupEsto hará que, aunque el último archivo se corrompa, existan copias de seguridad adicionales que permitan recuperar el trabajo de días anteriores.
Cómo usar el guardado automático
Además de la copia de seguridad, Scrivener trae consigo una función de guardado automático. Desde las opciones del programa, podemos usar Scrivener para guardar el contenido automáticamente cada X segundos:
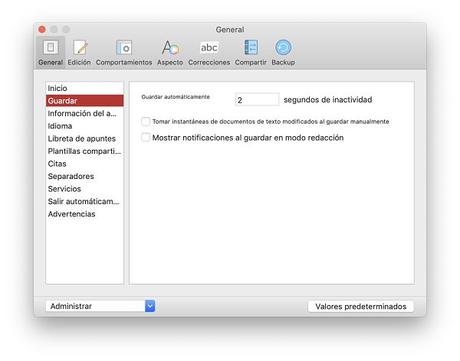 Como usar Scrivener guardado automatico
Como usar Scrivener guardado automaticoOtras opciones de seguridad
Para saber cómo usar Scrivener y todas sus funcionalidades adicionales, los alumnos de la academia disponen de contenido específico que les enseña el resto de formas de seguridad que se pueden usar en cada proyecto. No solo backups y guardados automáticos, sino diferentes versiones de cada archivo.
Ese contenido está en la clase número 3 del curso para Mac o del curso para Windows.
Cómo usar Scrivener en la nube
Scrivener también permite guardar sus proyectos en la nube. Dropbox, iCloud o cualquier otro servicio de almacenamiento descentralizado son ideales para trabajar desde cualquier parte. No es que disponga de una integración especial con ellos, pero son totalmente compatibles con los proyectos de Scrivener.
Cómo usar Scrivener en la nube es tan sencillo como guardar ese proyecto directamente en la plataforma. Bien porque se cree ahí directamente o bien porque se mueva en una fase posterior. Es importante destacar que la carpeta de esa plataforma debe existir como parte del ordenador para que se pueda trabajar libremente con el proyecto.
Existen ciertas salvedades y ciertas precauciones que se deben tomar cuando se trabaja en la nube:
[restrict subscription=”1,2″]- No se debe dejar nunca el proyecto abierto en un ordenador si se quiere utilizar en otro. Esto crea un conflicto de versiones y puede perder la última información escrita.
- El uso de Scrivener en la nube no permite accesos simultáneos al mismo proyecto. El trabajo colaborativo no está contemplado en Scrivener.
- Los errores de sincronización pueden ser fatales cuando se usa la versión de iOS y la versión de escritorio simultáneamente.
Cómo se organiza Scrivener
Scrivener no es un programa de escritura cualquiera. Por eso, existen al menos dos zonas con una importancia casi mayor a la del propio editor. Para aprender cómo usar Scrivener desde cero, es necesario familiarizarse con ellas.
Aunque a continuación se explicará para qué sirven, en el siguiente artículo se detallan en mayor profundidad:
- Cómo usar Scrivener: Primeros pasos – Cómo se organiza Scrivener
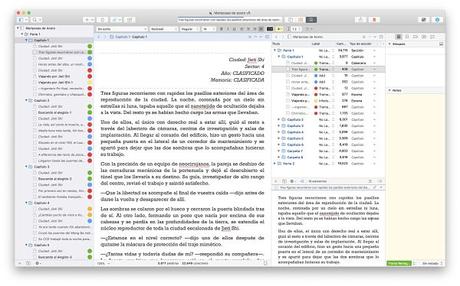 Como usar Scrivener el programa
Como usar Scrivener el programaEl programa se divide en tres grandes apartados:
- Cuaderno (izquierda, en gris)
- Editor (centro, en blanco)
- Inspector (derecha, en blanco y amarillo)
A los cuales, Scrivener 3 añade uno adicional (entre el editor y el inspector) con múltiples utilidades.
Cuaderno
Saber cómo usar Scrivener, es entender que el cuaderno forma el corazón de cada proyecto. No lo es el editor, el procesador de textos en sí mismo, sino este sistema de organización de los archivos y carpetas que componen cada proyecto.
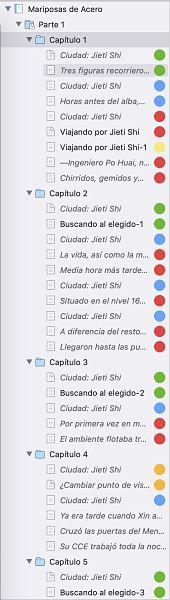 Como usar Scrivener el cuaderno
Como usar Scrivener el cuadernoDesde él se pueden crear, agrupar, distribuir, borrar… Se puede hacer cualquier cosa con todo lo que contenga un proyecto. Ya sean archivos de texto, carpetas distributivas de capítulos, imágenes, PDFs… o cualquiera de los tipos de archivo que se pueden importar en Scrivener.
La decisión de cómo organizarlo corresponde a cada escritor. Sirve tanto para aquellos que necesitan una escaleta milimétrica de todo lo que sucederá en una historia, como para aquellos que primero escriben y luego piensan en cómo organizarlo.
Editor
Usar Word es como usar Scrivener, al menos la parte del editor. Desde esta zona se escribe el texto en sí, con sus opciones habituales (tipos de texto, formatos, estilos de párrafo…).
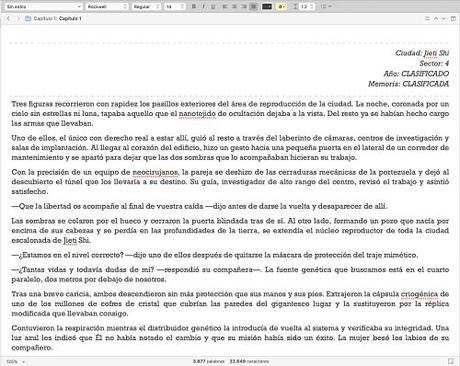 Como usar Scrivener el editor
Como usar Scrivener el editorA diferencia de Word, Scrivener permite ocultar al máximo las opciones de edición. Cualquier barra de herramientas, formato o regla se puede mostrar u ocultar en función de las necesidades de cada usuario. Porque hay que recordar que el formato en el que se escribe dentro de Scrivener es independiente del formato con el que se imprimirá el archivo final. Y esa es otra de las grandes ventajas del programa. Aprender cómo usar Scrivener es un proceso de desaprendizaje de Word.
El día que se comprende que la escritura no tiene por qué ser lineal, que la estructura es la clave y que el aspecto del texto durante el proceso de escritura no tiene por qué tener nada que ver con el que queremos ver al final, es el día que se puede afirmar que se sabe cómo usar Scrivener.
Extra: Scrivener también tiene un modo de escritura sin distracciones. Muy útil para todos aquellos que tienen una facilidad intrínseca para la procrastinación.
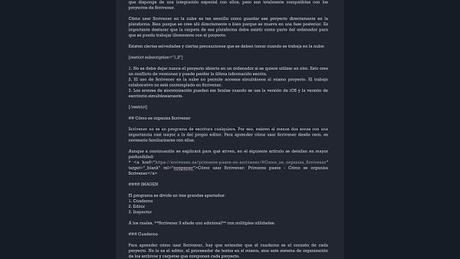 Como usar Scrivener modo redaccion
Como usar Scrivener modo redaccionInspector
Un proyecto de Scrivener se compone de multitud de archivos y carpetas independientes. Cada archivo y cada carpeta representará lo que el escritor necesite (una escena, un capítulo, una sección…) y cada uno de ellos dispondrá de una serie de datos adicionales que pueden (o no) servir para ordenar y analizar cada proyecto por separado.
Para saber cómo usar Scrivener, la parte básica de escritura y generación de archivos finales, no es necesario conocer a fondo el inspector. El detalle completo de qué es el inspector y qué contiene se explica en profundidad en la clase número 8 del curso para Mac o del curso para Windows.
Sin embargo, conviene dar ciertas pinceladas de para qué sirve:
Notas, sinopsis y etiquetas
El inspector permite usar cada archivo de Scrivener como un bloc de notas independiente. Notas a nivel de proyecto (compartidas entre todos los archivos) o pertenecientes a cada archivo de manera independiente.
Además, para tener un control más visual de esos mismos archivos, se les pueden asignar etiquetas y categorias:
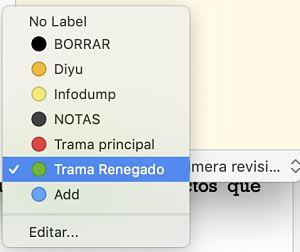 Como usar Scrivener el inspector etiquetas
Como usar Scrivener el inspector etiquetas Como usar Scrivener el inspector etiquetas+
Como usar Scrivener el inspector etiquetas+Cómo usar Scrivener y sus etiquetas es algo de lo que podéis saber más en:
- Cómo usar Scrivener para representar la estructura narrativa
Metadatos
El inspector también permite comprobar y actualizar los datos básicos de cada archivo. Las fechas de creación, modificación, tipo de archivo (si es un borrador o es un archivo que se quiere imprimir al final), así como otra serie de parámetros 100% personalizables (palabras clave, metadatos personalizados, tipo de sección).
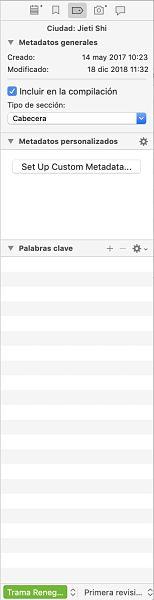 Como usar Scrivener el inspector metadatos
Como usar Scrivener el inspector metadatosPara saber cómo usar Scrivener desde cero esta no es una pestaña interesante, pero para usuarios más avanzados es esencial. Desde aquí se controla el aspecto que tendrá cada archivo en la compilación final y/o se puede obtener más información de qué es lo que contienen.
Comentarios
Por último, y no por ello menos importante, el inspector de cada archivo o carpeta guarda sus comentarios de manera independiente. En Scrivener la longitud de una página no marca el número máximo de comentarios que se pueden ver en pantalla, sino que es el inspector el que los almacena, con una barra de navegación independiente del documento.
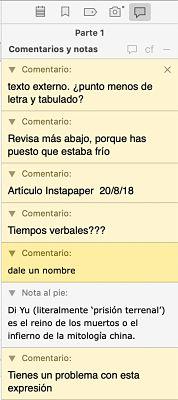 Como usar Scrivener el inspector comentarios
Como usar Scrivener el inspector comentariosUn texto de un párrafo puede albergar 100 comentarios sin que el usuario deje de poder navegar por ellos con comodidad. Además, esos mismos comentarios pueden servir como notas al pie, se pueden personalizar sus colores…
Diseños especiales
Scrivener 3 trajo consigo muchas novedades. Entre ellas, trajo los diseños predeterminados para el programa, que permiten cambiar el aspecto general de Scrivener.
Si bien es cierto que en pantallas pequeñas (portátiles) no es una utilidad demasiado cómoda, para ordenadores de sobremesa es espectacular, permitiendo desplegar a la vez varios cuadernos, estadísticas, vistas en esquema, documentos de consulta… todo a un solo clic de distancia:
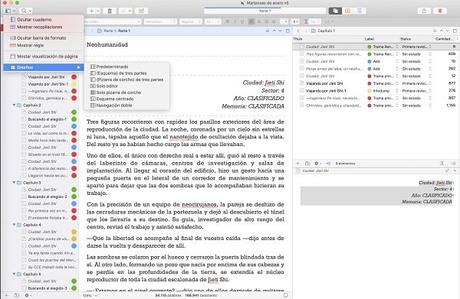 Como usar Scrivener diseños especiales
Como usar Scrivener diseños especialesSin embargo, en un artículo que explica cómo usar Scrivener desde cero, no merece la pena profundizar en los paneles adicionales que se pueden mostrar. Baste decir con que, además de la apariencia general (cuaderno + editor + inspector) se le pueden añadir otras opciones. Como la preferida de esta plataforma: el diseño de navegación doble.
Cómo usar Scrivener para incluir documentación
Además del texto en sí, aprender cómo usar Scrivener hace que se dejen de necesitar otros programas de gestión de notas, bibliografía o documentación. En Scrivener se puede (y se debe) tener una sección dentro del proyecto principal para incluir únicamente documentos de consulta, fichas de personajes, ideas… Cualquier archivo que antes se guardaba en una carpeta común o en el escritorio, ahora se puede tener dentro de Scrivener.
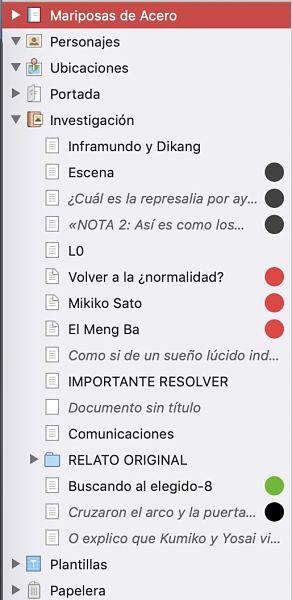 Como usar Scrivener documentación
Como usar Scrivener documentaciónComo ejemplo, la captura superior muestra la zona de documentación de una novela real. Archivos que detallan el worldbuilding, decisiones, investigación, personajes, ubicaciones, documentos de apoyo… En Scrivener se puede incluir cualquier tipo de documento, no solo texto.
Si no se ha escogido una plantilla que traiga un apartado de Documentación o Investigación por defecto, basta con crear una carpeta nueva dentro del cuaderno, moverla a la raíz del mismo y utilizar dicha carpeta para lo que se desee.
Y no solo eso.
Cómo usar Scrivener para cambiar los modos de vista
Otra de las características que convierten Scrivener en un programa increíble, es la capacidad de visualizar la misma información de diferentes maneras. Para saber cómo usar Scrivener no hace falta una gran profundidad de conocimiento en cada uno de ellos, pero conviene conocer cuáles son y para qué sirven.
Ver documentos o subdocumentos
El primer modo de vista permite usar Scrivener para ver el contenido de un documento o de una agrupación de subdocumentos. En el primer caso, Scrivener mostrará el contenido del documento seleccionado.
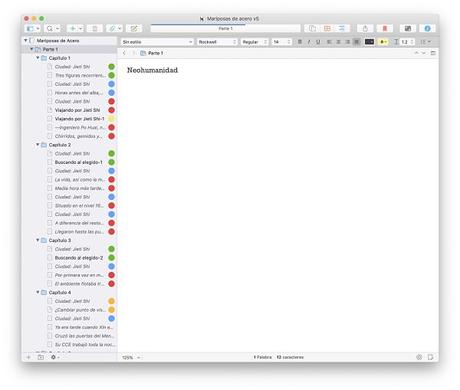 Como usar Scrivener modos de vista documento
Como usar Scrivener modos de vista documentoSi se pulsa de nuevo sobre el icono de Ver el documento, Scrivener mostrará todos los subdocumentos que dependan del anterior:
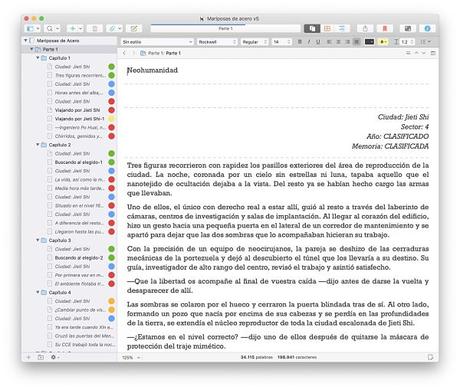 Como usar Scrivener modos de vista subdocumento
Como usar Scrivener modos de vista subdocumentoUna funcionalidad que sirve también para la selección múltiple y manual de archivos o carpetas.
Pizarra de corcho
Uno de los modos de vista que hacen falta para aprender cómo usar Scrivener es el corcho. Este modo de vista busca emular el comportamiento de una pizarra o corcho dentro de Scrivener. Con el objetivo, una vez más, de cubrir con las necesidades habituales de un escritor.
Gracias a él, se pueden ver las escenas (o carpetas) como si fueran tarjetas clavadas en un corcho. Con su título, su sinopsis y hasta datos adicionales como los colores de sus etiquetas, su estado, su orden…
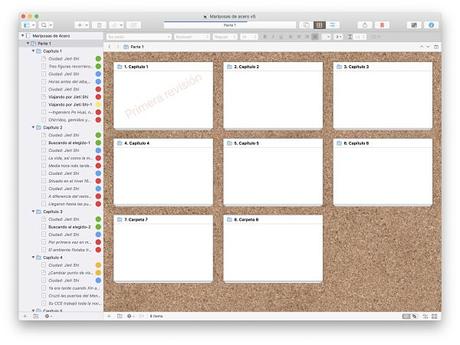 Como usar Scrivener modos de vista corcho
Como usar Scrivener modos de vista corchoAdemás, Scrivener 3 trae una nueva funcionalidad que hace del corcho una herramienta todavía más potente. Esta es la visión tramática del corcho, o visión por etiqueta. Con esta función se puede ver cómo avanza la línea temporal de una historia y cómo se distribuyen cada una de las subtramas:
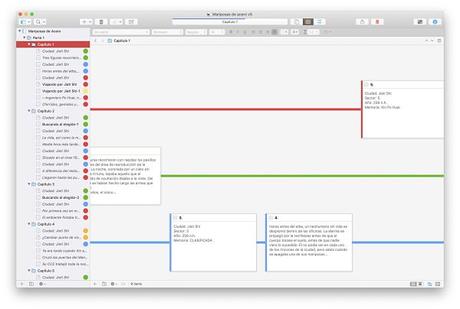 Como usar Scrivener modos de vista trama
Como usar Scrivener modos de vista tramaExisten multitud de formas de personalizar el corcho. Por ejemplo, las que se explican en la clase número 5 del curso para Mac o del curso para Windows.
Esquema de documentos
El último modo de vista es una versión extendida del cuaderno. Su aspecto es similar (carpetas y archivos apilados), pero tiene unos extras que lo convierten en el modo favorito de scrivener.es. Desde él se pueden mostrar más de 20 tipos de datos de cada uno de los archivos o carpetas que se incluyan en la selección.
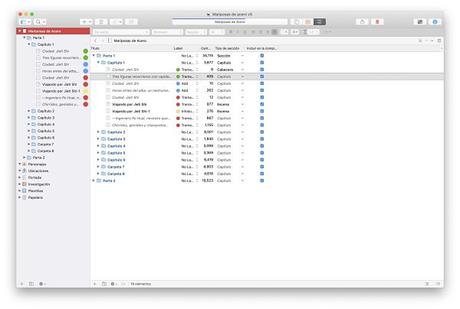 Como usar Scrivener modos de vista esquema
Como usar Scrivener modos de vista esquemaPor ejemplo, permiten tener una visión global de un manuscrito añadiendo:
- Título
- Etiqueta (un color para cada trama)
- Tipo de sección
- Cantidad de palabras
Para saber cómo usar Scrivener en su modo esquema de documentos, se puede consultar las explicaciones de la clase número 9 del curso para Mac o del curso para Windows.
Personalizar el aspecto de Scrivener
Para cerrar este apartado sobre el aspecto y los modos de vista de Scrivener, cabe destacar que es posible aprender cómo usar Scrivener para personalizar su contenido al milímetro. Scrivener 3 trae multitud de opciones de configuración de colores, tipos de letra y demás para que cada uno deje el programa como más le guste.
Puedes saber más sobre cómo usar Scrivener y sus plantillas en:
- Modo oscuro en Scrivener
- [Scrivener 3.1.1] Scrivener Dark Mode y Focus Mode ya están aquí
Esta entrada se ha escrito usando una versión modificada de este modo oscuro:
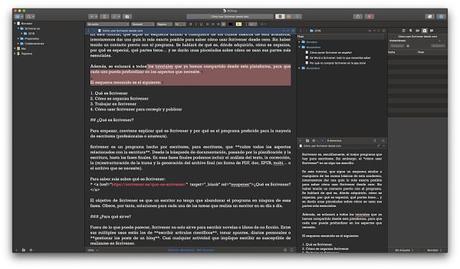 Como usar Scrivener vista personalizada
Como usar Scrivener vista personalizadaLa escaleta
Sabiendo qué es y cómo se organiza Scrivener, es el momento de aprender cómo usar Scrivener para crear una escaleta.
La planificación previa a escribir cualquier texto suele ser una de las primeras fases que ejecuta todo escritor. Sea detallada o no, Scrivener permite crear una escaleta de trabajo en función de las necesidades de cada uno.
Esta escaleta en sí no es más que el esqueleto de carpetas y archivos en el cuál se completará el proyecto. Por ello, cómo usar Scrivener para crear una escaleta consta de dos partes:
Diseñar la estructura de trabajo, la estructura narrativa.
Este primer punto nace de la experiencia y el buen hacer de cada escritor.
No tiene por qué llevarse a cabo en Scrivener directamente, ni tiene por qué ser igual en cada proyecto. Es, simplemente, la manera de representar el método de trabajo.
Dividir el texto en secciones, en capítulos, en escenas, no dividirlo… Cada uno decidirá cómo quiere trabajar. Sin embargo, para aprender cómo usar Scrivener para cambiar y reflejar esa estructura narrativa se puede consultar este artículo:
- Cómo usar Scrivener para representar la estructura narrativa
Además, en la clase número 6 del curso para Mac o del curso para Windows, se explica cómo crear una escaleta fuera del manuscrito en sí.
Crear la escaleta en sí
Cuando se tiene claro el método, es el momento de trasladarlo a Scrivener y crear el esqueleto del que será un proyecto literario.
La escaleta en sí no es más que una serie ordenada de archivos o carpetas que representan el método de trabajo de cada escritor. En el siguiente artículo se explica cómo usar Scrivener para crear esa escaleta:
- Cómo usar Scrivener para crear una escaleta
Además, en la clase número 5 del curso para Mac o del curso para Windows, se explica cómo crear una escaleta fuera del manuscrito en sí.
Escribir
Como ya se ha mencionado, la escritura en Scrivener no difiere de la de cualquier otro procesador de textos. El editor, la parte que recoge el texto de un archivo o carpeta concreto, es idéntico en sus funciones:
- Formato del texto
- Formato del párrafo
- Estilos de párrafo
- Colores
- Tablas
- Listas (numeradas y no numeradas)
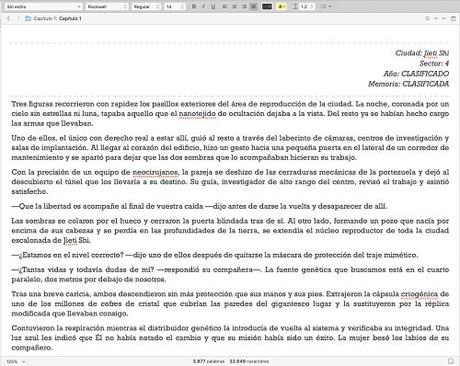 Como usar Scrivener el editor
Como usar Scrivener el editorLa diferencia esencial radica en que lo que el escritor ve en pantalla es independiente de lo que saldrá publicado en el archivo final. En Scrivener, los parámetros del PDF, docx, epub… o el tipo de archivo que se quiera generar, no dependen de los gustos del escritor durante su proceso de escritura.
Por ejemplo, el libro Memoria selectiva, escrito y publicado íntegramente desde Scrivener, se escribió usando una tipografía Rockwell, tamaño 14, sin sangrías y con un interlineado que facilita su lectura en pantalla y se publicó utilizando una tipografía Garamond, tamaño 12, con sangría de primera línea.
El escritor realizó el proyecto siguiendo sus manías y preferencias personales y generó el libro utilizando unos parámetros comerciales adecuados para un libro en papel.
Corrección
Una vez terminado el primer borrador, llega el momento de analizar, corregir y reorganizar el texto. Tareas para las que también está preparado Scrivener.
Para saber cómo usar Scrivener para corregir en mayor detalle, se puede consultar el siguiente artículo:
Análisis
Hay varias herramientas que permiten usar Scrivener como un analizador de textos. La primera y más sencilla es el propio buscador. Ese buscador sirve para resaltar una palabra (o frase) en todos los archivos que la contengan.
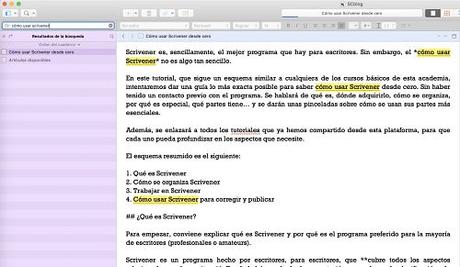 Como usar Scrivener buscador
Como usar Scrivener buscadorEsto permite buscar repeticiones, abuso de palabras, necesidad del uso de sinónimos… Saber cómo usar Scrivener para buscar adecuadamente en un texto es esencial para corregir el estilo de un proyecto.
Estadísticas
Además del buscador, Scrivener tiene una serie de herramientas que muestran diversas estadísticas del proyecto. Entre ellas, destaca una estadística que muestra el número de veces que se ha escrito cada palabra dentro de un archivo o grupo de archivos.
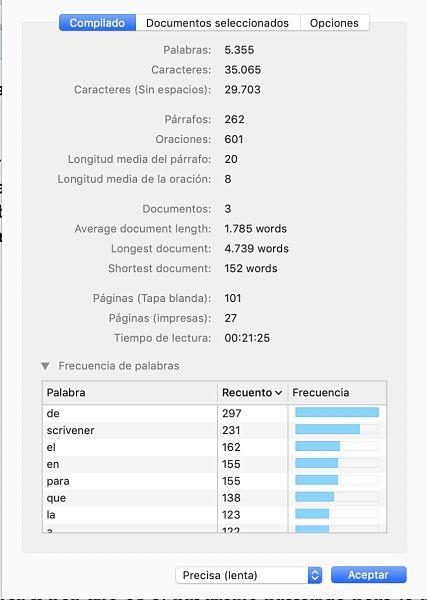 Como usar Scrivener estadisticas
Como usar Scrivener estadisticasEsta herramienta, combinada con la anterior, hace que usar Scrivener para corregir sea mucho más sencillo y potente.
Estados de los archivos
Scrivener permite cambiar el estado de cada archivo por separado. De esta forma se puede distinguir qué archivos se han corregido, cuántas veces, y cuáles no se han corregido.
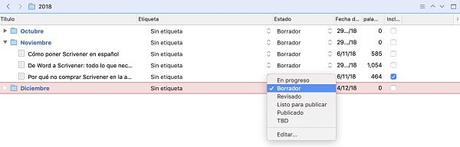
Modos de revisión
En Scrivener (versiones 2 y 3) existen los modos de revisión. Estos permiten usar Scrivener para cambiar el color del texto escrito de manera automática, mostrando así al escritor qué partes ha corregido en qué revisión (la primera, la segunda…).
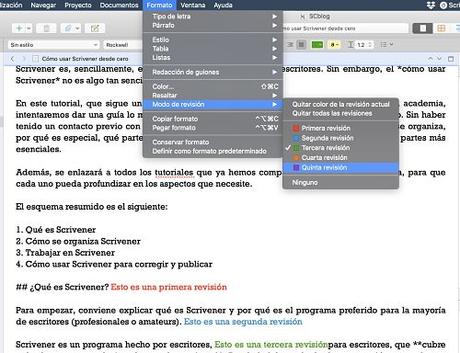 Como usar Scrivener modos de revisión
Como usar Scrivener modos de revisiónFoco lingüístico
Una herramienta que trajo Scrivener 3 como novedad es el foco lingüistico. Con ella se pueden resaltar en un texto los tipos de palabra que el escritor quiera. Verbos, diálogos, adverbios, adjetivos… Se puede analizar la densidad de cada uno por separado de una forma cómoda y rápida.
Para saber cómo usar el foco lingüístico:
- Todas las novedades de Scrivener 3
- [En vídeo] Scrivener 2 vs Scrivener 3
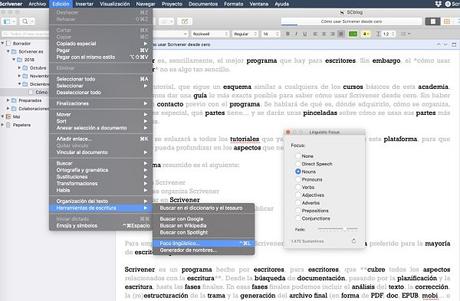 Como usar Scrivener foco lingüístico
Como usar Scrivener foco lingüísticoGenerar el archivo final
En cualquier momento del proceso de escritura, es posible generar un archivo para compartir el texto. No es necesario enviar un proyecto de Scrivener ni es necesario que el receptor disponga de Scrivener.
Desde Scrivener se puede generar cualquier tipo de archivo con cualquier tipo de configuración de tipo de letra, tamaño, interlineado, saltos de página… Basta con utilizar el compilador (Archivo > Compilar), escoger el tipo de archivo (PDF, docx, epub, rtf, odt, html…), las opciones del texto y generar el archivo.
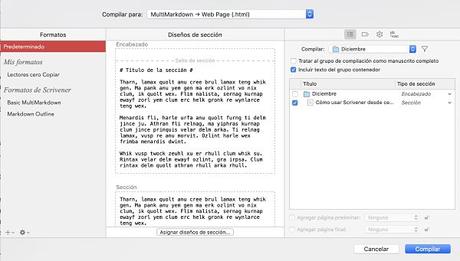 Como usar Scrivener compilador
Como usar Scrivener compiladorTambién es posible generar archivos para Amazon KDP (mobi), pero requieren de una serie de pasos adicionales que se explicarán en el curso que se está preparando en la academia sobre compilación. En ese curso se explicará cómo usar Scrivener para compilar cualquier tipo de libro y personalizar todas sus funciones al máximo.
Para estar al tanto del avance de ese curso así como del momento de su publicación, pulsar aquí.
Resumen
Scrivener es el programa más completo que existe para un escritor o cualquier profesional que dedique una gran cantidad de tiempo creando contenido. En este tutorial se han recogido a grandes rasgos todas las herramientas que ofrece Scrivener con el objetivo de que el lector pueda apreciar la cantidad de opciones y facilidades que tiene a su disposición.
Sin embargo, al disponer de tantas opciones, aprender cómo usar Scrivener es un proceso que requiere de una inversión de esfuerzo inicial considerable. Este tutorial pretende ser una guía para todos aquellos autodidactas que busquen agilizar ese proceso de aprendizaje. Para los demás, para aquellos que vean aquí un reto excesivo, existen los cursos de esta academia.
Futuras actualizaciones de este artículo
En la línea editorial de scrivener.es para 2019 está previsto ampliar la cantidad de tutoriales detallados que hay sobre cómo usar Scrivener. Cuando uno de dichos tutoriales vea la luz, se realizará la actualización pertinente de este artículo con su correspondiente modificación de fecha, para que esté siempre actualizado.
La entrada Cómo usar Scrivener desde cero se publicó primero en El Rincón de Cabal.

