Después de haber introducido los Primeros Pasos para usar Scrivener, ya es hora de cumplir con lo prometido: ¿Cómo usar Scrivener para crear una escaleta?
Pasada la resaca navideña 2015, vuelvo a retomar esta nueva sección sobre Cómo Usar Scrivener. Esta vez centrándonos en un modo de visualización muy concreto: el tablero.
¿Recordáis esas 5 secciones en las que se divide Scrivener? No os preocupéis, después de usar Scrivener durante un tiempo las recordaréis como la palma de vuestra mano. Mientras tanto (y para ahorraros releer el artículo sobre los Primeros Pasos para usar Scrivener) aquí las tenéis:
 Mi proyecto Scrivener para relatos
Mi proyecto Scrivener para relatos
- El Cuaderno
- El Inspector
- El Editor
- La Barra de Herramientas
- El Menú
Hoy vamos a centrarnos en una de ellas: el editor y la barra de herramientas.
Como estos posts sobre cómo usar Scrivener son bastante largos y densos, os dejo un pequeño menú con todos los temas que voy a tratar, para que podáis navegar entre las secciones de este artículo:
- Configurar el tablero
- Usar Scrivener para crear una escaleta
- Definir formato de cada tarjeta
- Creando escenas
- Contenido de cada tarjeta
- Distribución de las tarjetas
- Etiquetas y colores
Cómo usar Scrivener para crear una escaleta
El editor de Scrivener tiene una diferencia clave con el resto de editores de texto. Y es que, dependiendo del Modo de Vista que utilicemos, usar Scrivener se convierte en algo muy diferente.

Esos modos de vista nos permiten usar Scrivener para (principalmente) tres cosas:
- Ver documento – Su propio nombre lo indica todo. Activando esta opción Scrivener nos permite ver y editar el texto del archivo (o archivos) que tengamos seleccionado. Es el editor de texto estándar (o casi).
- Tablero – Es el modo en el que vamos a aprender a usar Scrivener hoy. Nos permite ver la lista de escenas y carpetas de nuestra novela junto con sus títulos y sus sinopsis.
- Organizador de Ideas – Una vista de control y gestión del proyecto. Nos muestra la estructura jerárquica de nuestro proyecto con toda una serie de datos muy interesantes (recuento de palabras, recuento acumulado de palabras, fechas,…) además de permitirnos cambiar toda una serie de parámetros de cada archivo.
Cada uno de estos modos nos ofrece una serie de funciones que nos serán útiles en las distintas fases por las que pasaremos mientras escribimos nuestra novela. Sin embargo es el tablero el que nos va a servir para usar Scrivener para crear la escaleta de nuestra novela.
Aunque, antes de continuar… ¿Cómo configurar ese tablero?
Configurar el tablero
Usar Scrivener al 100% debe ser algo que ni siquiera sus creadores puedan dominar. Scrivener es algo así como el AutoCad de la escritura, tiene opciones para aburrir a cualquiera.
Sin embargo, hay un par de cosas que debemos conocer para que nuestro tablero luzca al más puro estilo del viejo corcho en la pared.
Para ello tenemos que abrir las preferencias de Scrivener, navegando por el menú superior: Scrivener > preferencias. O, para aquellos que quieran usar Scrivener utilizando atajos de teclado: ⌘ + , (teclas CMD y ,).
Una vez dentro, navegamos hasta la pestaña de Tablero tal y como se muestra en la imagen:
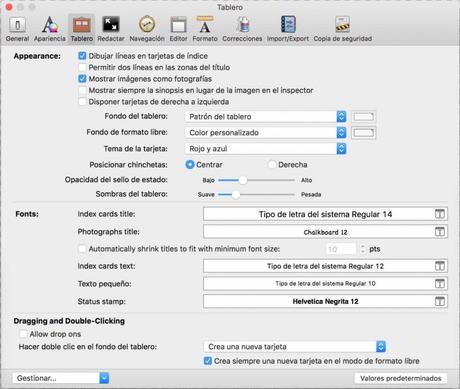
Aquí es donde podemos cambiar las preferencias que tiene el tablero. Podéis jugar con todas las opciones, pero yo os recomiendo que (al menos) hagáis estos tres cambios:
1. Fondo de tablero
En el desplegable que lleva la etiqueta fondo de tablero, seleccionad la opción Patrón del tablero.
Esto cambiará el aspecto de ese fondo para convertirlo en el característico de los corchos que hemos usado toda la vida.
2. Tema de la tarjeta
Debajo del desplegable anterior hay otro que pone tema de la tarjeta. Si seleccionáis rojo y azul, conseguiréis que cada escena o tarjeta luzca como las que muchos de nosotros hemos utilizado para hacernos resúmenes en nuestra época de estudiantes.
Al hacerlo, usar Scrivener se convertirá en una tarea tan analógica como escribir una tarjeta y clavarla en el corcho con un alfiler.
Solo que sin levantarnos de la silla, ni gastar papel. Donde podremos modificar cualquier cosa sin tener que crear una nueva tarjeta o utilizar el tan odiado Tipex.
3. Crear tarjeta con el ratón
Por último, en la parte inferior de las opciones de configuración del tablero, hay una que dice Hacer doble click en el fondo del tablero.
En ella os recomiendo elegir la opción Crear una tarjeta.
De este modo no tendremos que hacer nada más que doble click en cualquier parte del trablero para crear una nueva tarjeta.
Usar Scrivener para crear una escaleta
Después de haber hecho los cambios anteriores ya podemos entrar en nuestro primer proyecto (yo lo he llamado Cómo usar Scrivener) y seleccionar el Modo de Vista Tablero.
¡Ojo! Es importante destacar que el modo de vista sólo afecta al archivo o carpeta que tengamos seleccionado. Así que aseguraos de que tenéis pinchada, dentro del cuaderno (la primera de esas 5 partes en las que se divide Scrivener), la carpeta superior de vuestro proyecto.
En el caso de que estéis trabajando con una plantilla traducida, tal y como os sugería en el artículo sobre cómo usar Scrivener (Primeros Pasos), la primera carpeta dentro de vuestro cuaderno debería llamarse Título, tal y como muestra la imagen:
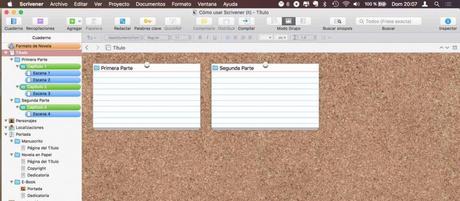
Podréis navegar entre las distintas secciones de vuestro proyecto de varias formas diferentes. Las dos más interesantes de utilizar son:
- Pinchando en cada archivo/carpeta en el cuaderno (el menú de la izquierda).
- Haciendo doble click en cada una de las carpetas dentro del propio tablero.
De esta forma, siguiendo el ejemplo de la plantilla traducida, si pinchamos dos veces encima del símbolo de la carpeta Primera Parte, el tablero pasará a mostrarnos los archivos que este contiene: Capítulo 1 y Capítulo 2. Si lo hacemos en Capítulo 1, el tablero pasará a mostrarnos las escenas 1 y 2 que componen el primer capítulo. ¿Interesante verdad?
E igual que con otros gestores de archivos, si seleccionamos varios de ellos (utilizando la tecla CMD o la tecla SHIFT y pinchando en ellos), el tablero nos mostrará el contenido de todos a la vez:
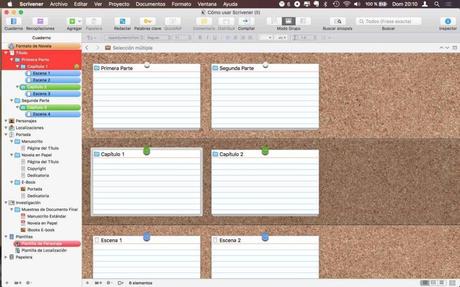
Y ahora sí, vamos a lo que de verdad importa.
1. Definiendo el formato de nuestras tarjetas
Tal y como os contaba en el artículo sobre La Escaleta de una Novela, la información que quiero definir en cada una de mis escenas es la que sigue. Si queréis más información sobre el por qué de cada dato, podéis entrar en el artículo pinchando aquí.
- Título
- Personajes
- Objetivo
- Sinopsis
- Ubicación temporal de la escena
- Subtrama
- Narrador
En este caso estoy obviando la localización ya que, como parte de mi sinopsis, ya tengo incluida la información necesaria para conocerla.
Con la definición de qué es lo importante para nosotros, ya podemos pasar a usar Scrivener para crear nuestras primeras escenas.
2. Creando escenas
Usar Scrivener para crear cada tarjeta es muy sencillo. Si hemos configurado las cosas bien en los pasos anteriores, será tan sencillo como hacer doble click dentro del tablero para añadir tantas escenas como sea necesario.
Aunque siempre se pueden crear de las formas tradicionales:
- Seleccionando la carpeta (en el cuaderno) bajo la cual queremos crear nuestras tarjetas, basta con pulsar el botón verde de la barra de herramientas (cuyo nombre es Agregar).
- Utilizando el botón derecho del ratón encima de la carpeta (o del propio tablero) nos mostrará la opción de Agregar.
Esta segunda opción tiene la ventaja de permitirnos crear, además de textos simples, carpetas contenedoras. Pero de eso ya hablaremos al finalizar esta guía para usar Scrivener…
Ahora podéis crear una serie de 4 ó 5 tarjetas dentro de vuestro primer capítulo para empezar:
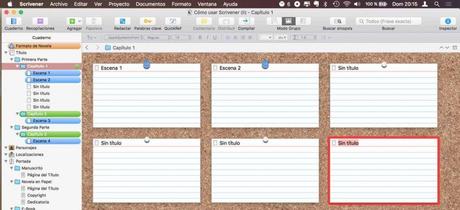
3. Contenido de cada tarjeta
Con nuestras primeras tarjetas en el tablero, ya es hora de editar su contenido. Usar Scrivener para hacerlo es de lo más sencillo: basta con que coloquéis el cursor en la sección dedicada al título y añadáis el texto que queráis, y hacer lo mismo con el cuerpo de la tarjeta.
De este modo podemos crear nuestras primeras dos escenas:

Que en nada se diferencian de las dos escenas en papel que os enseñé en La escaleta de una novela.
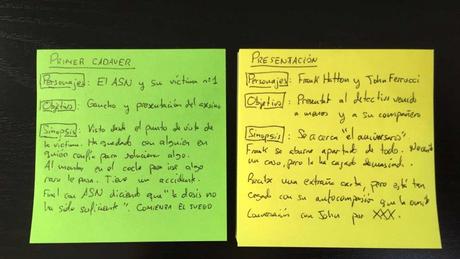
Mi recomendación es que en el cuerpo de cada tarjeta incluyáis la información sobre personajes, objetivo de la escena y sinopsis de la misma.
Ahora que tenéis vuestras primeras tarjetas, cabe destacar la importancia que tienen estos dos textos dentro del programa:
- El título de cada tarjeta es igual que el título del archivo en cuestión. Así que, al usar Scrivener para visualizar vuestro proyecto (en el cuaderno, el tablero o el organizador de archivos) veréis que cada pequeño documento o escena siempre mostrará ese nombre que le habéis dado.
- El texto de cada tarjeta será la sinopsis del archivo. Aunque todavía no nos importa demasiado, hemos creado la sinopsis de cada una de nuestras escenas. Como os decía, usar Scrivener es algo con muchas opciones, y estas sinopsis nos serán muy útiles en un futuro no muy lejano.
4. Distribución de las tarjetas
En este ejemplo que os estoy poniendo, que es el que uso en mi día a día, hemos todavía nos falta incluir bastante información en nuestras tarjetas. Recordad que cada uno puede usar Scrivener como le parezca mejor y organizar la información en función de sus necesidades, estas son solo mis preferencias.
La ventaja que tenemos al usar Scrivener, es que podemos no hacerlo directamente en el contenido de la tarjeta, sino en los elementos adicionales que tenemos.
Yo ordeno las escenas tal y como aparecerán en el manuscrito final. De esta forma, el orden de las escenas ya nos da información sobre su estructura final.
Sin embargo, si que me gusta agrupar las escenas por su ubicación temporal dentro de la historia. De esta forma yo junto todas las escenas (consecutivas) que comparten un momento en el tiempo bajo una misma carpeta:
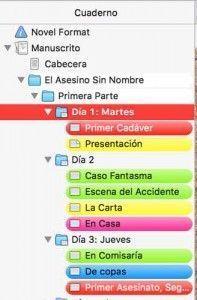
¿Cómo hacer esto al usar Scrivener? Basta con que seleccionéis esas escenas que comparten un marco temporal (pulsando la tecla CMD y pinchando encima de cada una de ellas), pulséis el botón derecho de vuestro ratón y seleccionéis la opción grupo.
Al hacerlo veréis que se habrá creado, dentro del cuaderno, una nueva carpeta sin nombre (que deberéis editar) y que contendrá esa serie de escenas que habéis seleccionado.
5. Etiquetas y colores
Por último, aunque no menos importante, nos falta definir el color de la tarjeta. Aquel que nos dará información sobre a qué subtrama y/o narrador pertenece dicha escena.
Lo primero que debemos hacer, con el tablero abierto, es pulsar en el botón del Inspector (situado en la barra de herramientas, arriba a la derecha de la pantalla).
Aquí, cada vez que seleccionemos una escena, podremos ver la información básica que posee. Su título, su texto y toda una serie de parámetros que todavía no nos interesan.
Sin embargo, uno de ellos nos permitirá asignarle un color muy importante al usar Scrivener para organizar nuestra escaleta. Este campo es el de etiqueta. Si lo desplegáis veréis que, por defecto, trae una serie de valores más o menos útiles.
Desde ese mismo desplegable, podéis editar y añadir tantas etiquetas como queráis y asignarles los colores que necesitéis.
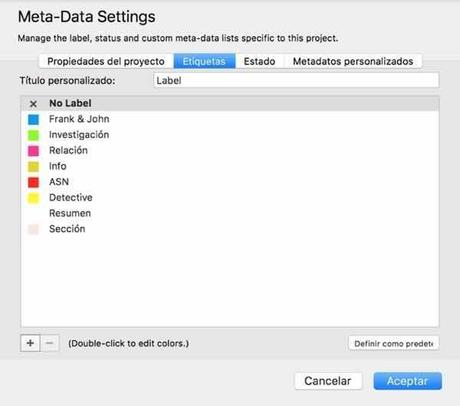
¿Y por qué es importante? Porque esa etiqueta que asignaremos a cada una de nuestras escenas, determinará a qué subtrama de la historia pertenece:
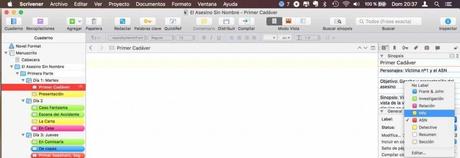
Pero… ¡David! Ya he asignado las etiquetas correspondientes a cada una de las escenas, y no veo esos colores en el cuaderno.
Porque os falta por activar una opción en el menú de Scrivener:
Ver > Usar color Etiqueta en > Cuaderno
En Resumen
Después de este breve pero intenso manual sobre cómo usar Scrivener para crear una escaleta hemos aprendido a:
- Cómo usar Scrivener como un corcho de trabajo.
- Cómo configurar ese corcho de trabajo.
- Cómo crear tarjetas/escena.
- Cómo editar esas tarjetas
- Cómo organizar y estructurar Scrivener usando sus carpetas y etiquetas
Espero que os haya gustado y os sea útil en un futuro no muy lejano.
Escrito por David Olier para el blog El Rincón de Cabal.
Y si te ha gustado esta entrada y quieres que mi legión de esbirros digitales te envíe una copia a tu correo electrónico…
¡Únete a mi lista de correo!
indicates required Correo Electrónico *Nombre

