En este tutorial se mostrarán los pasos exactos para pasar de Word a Scrivener y conseguir un proyecto dividido y ordenado.
Pasar de Word a Scrivener no implica solo un cambio de mentalidad, sino poder mover los proyectos abiertos de un programa al otro. Y en este caso «mover» no es solo conseguir que el texto de Word aparezca en Scrivener, sino que lo haga con ciertos parámetros de calidad mínima que ayuden a comprender la manera de trabajar en Scrivener.
De Word a Scrivener
Para entender el proceso de pasar de Word a Scrivener es necesario comprender primero en qué consiste Scrivener. En Scrivener el formato de escritura no es importante, mientras que sí lo es la estructura y la ordenación del texto.
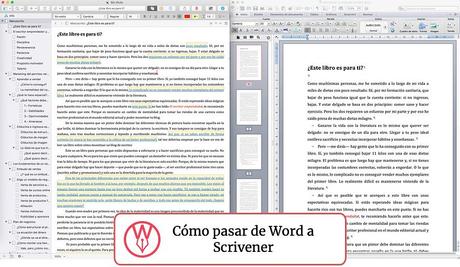
Al pasar un archivo de Word a Scrivener (en forma de proyecto), se pasa el texto tal cual estaba en Word a Scrivener. Eso, a priori, puede parecer irrelevante, pero requiere de ciertas modificaciones por parte del escritor.
En concreto, al pasar de Word a Scrivener hay que tener en cuenta:
- El formato del texto (tipo de letra, tamaño, color…)
- El aspecto del texto (tabulaciones, saltos de línea…)
- Los comentarios
- Los enlaces
- Un archivo en Word en Scrivener será un archivo, no un proyecto (*)
(*) Si quieres saber más sobre Scrivener, en este artículo se habla con más detalle sobre lo que es.
Por eso es necesario hacer varias cosas al pasar un archivo de Word a Scrivener
Importar contenido: identificar caso
Para importar un archivo de Word a Scrivener basta con utilizar la función de importación de Scrivener. Esta se encuentra ubicada en el menú superior (Archivo > Importar), pero dependerá del estado del documento original qué opción exacta se podrá utilizar.
Aquí, para cubrir un mayor espectro de casos, se va a explicar el procedimiento de importación más largo de todos.
¿De qué depende cuál utilizar? Del uso de estilos en Word.
Estilos de Word
Microsoft Word incluye una opción para crear diferentes estilos de texto. Títulos, subtítulos, secciones, párrafos… su utilidad no es solo estética y de rapidez a la hora de dar formato a un texto, sino que a nivel técnico divide el archivo en trozos identificables.
Esto, en Word, sirve, entre otras cosas, para crear esquemas e índices de manera automática.
Al pasar de Word a Scrivener, el utilizar los estilos permite al escritor importar el archivo dividido en sus diferentes partes de manera automática. De esta forma, eligiendo las opciones adecuadas durante la importación, el proyecto final en Scrivener ya estará separado en tantos archivos como marquen los estilos del original.
Si el usuario no ha usado estilos (como es el caso que se va a exponer aquí), la importación dará como resultado un único archivo dentro de Scrivener.
Importar contenido: ejecutar importación
Para importar el contenido en una zona concreta, hay que colocar el cursor del ratón en el cuaderno, en la carpeta/subcarpeta correspondiente. En este caso, se ha escogido la carpeta raíz del proyecto, para crear un proyecto completo a partir de la importación.
Una vez hecho, pulsar botón derecho y elegir Agregar > Archivos existentes.
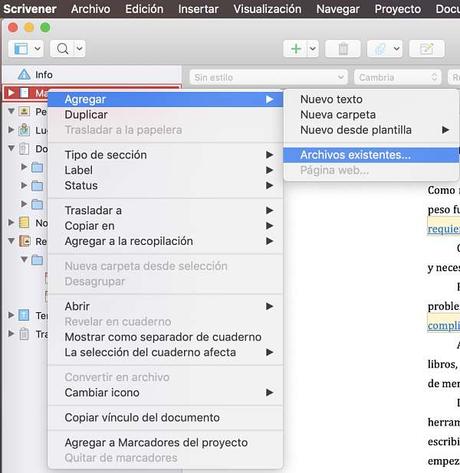
Buscar y seleccionar el archivo de Word a pasar a Scrivener y pulsar en aceptar.
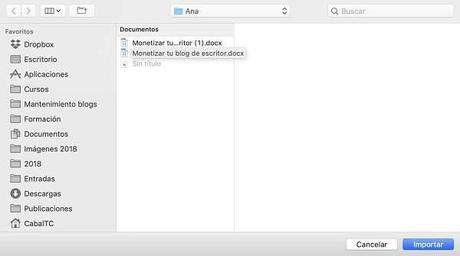
Cambiar el formato
El tipo de letra, tamaño, negritas, colores y cursivas vendrá determinado por lo que le diga el archivo de Word a Scrivener.
En caso de querer trabajar con un tipo de letra distinto, bastará con seleccionar todo el texto (⌘+A) y cambiar el tipo de letra y el tamaño.
Cuidado: no conviene cambiar el formato (negritas, tamaños…) de todo el archivo, pues se perderían los títulos y subtítulos.
Crear estilos
Si se quiere trabajar con estilos distintos para cada tipo de contenido (capítulo, sección, título o subtítulo), se pueden seleccionar los estilos importados de Word y se pueden crear con las mismas características en Scrivener.
[restrict subscription=“1,2”]
Dentro de la lección 7 de los cursos básicos se explica en detalle cómo hacerlo.
[/restrict]
Pero hay que recordar que en Scrivener este tipo de contenido se puede generar de manera automática desde el compilador, usando los títulos de los archivos y los prefijos para hacerlos al gusto de cada uno.
[restrict subscription=“1,2”]
Dentro de la lección 10 de los cursos básicos se explica brevemente cómo hacerlo.
[/restrict]
En los cursos de compilación que saldrán en 2019 se explicará en detalle cómo conseguirlo.
Dividir el archivo

Al pasar de Word a Scrivener, convertimos un único archivo de cientos de páginas en otro archivo único de cientos de páginas. Para poder conseguir la estructura típica y cómoda de Scrivener, bastará con colocar el cursor antes de cada título o divisor de sección y pulsar la combinación de teclas que dividirá el archivo en dos.
[restrict subscription=“1,2”]
- ⌥ + ⌘ + K para dividir en la selección.
- ⌥ + ⇧ + ⌘ + K para dividir en la selección, usando la selección como título.
- Documentos > Dividir
En la lección 6 de cada curso básico se explica en detalle.
[/restrict]
Si se hace a lo largo de todo el archivo, utilizando las funciones de agrupar en carpetas, dividir y crear carpeta contenedora, se podrá llegar a una estructura de este tipo:
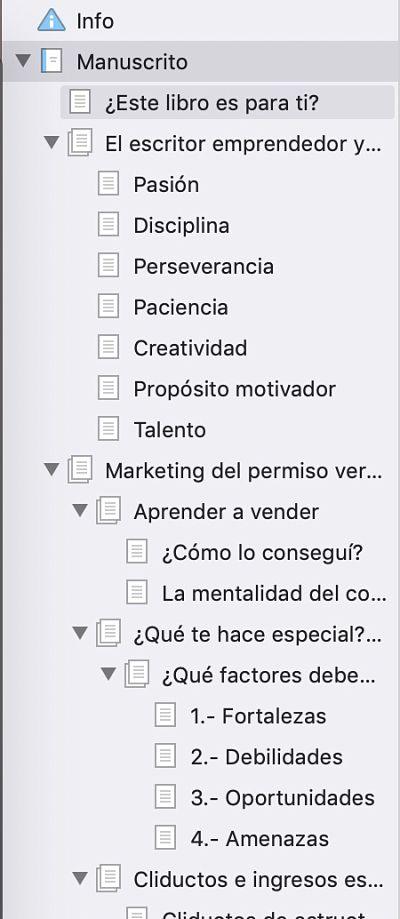
Gestión de comentarios
Pasar de Word a Scrivener no solo moverá el contenido del texto, sino que también copiará todos y cada uno de los comentarios del que ahora será un proyecto de Scrivener.
Gracias a esto, la gestión de esos comentarios será mucho más cómoda.
En definitiva
Pasar de Word a Scrivener es un proceso sencillo que requiere de un poco de paciencia y algunos trucos esenciales de Scrivener para ofrecer todas las funcionalidades de este magnífico programa.
Si quieres saber más sobre pasar de Word a Scrivener, de cómo trabajar con Scrivener y de las muchas funciones que tiene Scrivener para ayudar a cada escritor a hacer mejor su trabajo existen los cursos de esta plataforma.
La entrada De Word a Scrivener: la guía completa se publicó primero en El Rincón de Cabal.

