Llevo muchos meses (más de la mitad de este 2015) con una tarea pendiente en mi lista de posts a escribir. Su nombre es Cómo Usar Scrivener.
El problema que tiene una tarea así, motivo por el cual todavía no la he llevado a cabo, es que es demasiado inespecífica.
Es algo así como marcarse el objetivo (para un único post) de hacer un manual detallado sobre los huesos del cuerpo humano. ¡Son 206 huesos! Como no hagamos un artículo por cada extremidad… corremos el riesgo de hacer un post de 200.000 palabras que nadie va a leer.
O lo que me ha pasado a mi: que nunca escribiremos ese artículo.
Bri-consejo del día: si una tarea os resulta aterradora y no encontráis nunca el momento de poneros a ello… partidla en distintos trozos más pequeños y manejables. Veréis cómo así sí que os apetece más empezar con ella.
Así que, aprovechando el artículo que escribí la semana pasada sobre qué es y cómo se crea la escaleta de una novela, voy a salir a cazar a mi Moby Dick personal abriendo una nueva categoría en este blog: Cómo usar Scrivener.
Aunque antes de lanzarnos a aprender a utilizar este maravilloso programa para cosas útiles y prácticas, dejadme que os haga una breve introducción sobre qué es Scrivener. Y es que no me siento capaz de explicaros cómo crear una escaleta utilizando Scrivener sin antes haber sentado unas bases mínimas sobre qué es, cómo se organiza y cómo se utiliza Scrivener.
Como este es un manual de uso, la longitud del artículo es más extensa de lo que suelo acostumbrar. Si queréis saltaros la descripción de qué es Scrivener y navegar directamente a la chicha del artículo, aquí os dejo dos enlaces que podéis utilizar para navegar por las secciones del artículo:
¿Qué es Scrivener?
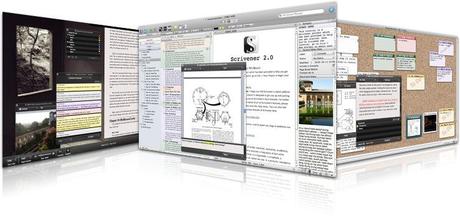 Página web inicial de Scrivener
Página web inicial de Scrivener
Dicho en pocas palabras: Scrivener es un programa creado para facilitarles la vida a los escritores. Tal y como ellos anuncian en su propia página oficial.
Vaya tontería más grande nos estás contando David, si existen decenas de procesadores de texto con infinitas funciones y funcionalidades distintas…
Tenéis algo de razón, sin embargo la clave de Scrivener es que no es un procesador de texto. Scrivener es algo así como un organizador de textos, con múltiples opciones para exportar lo escrito y generar distintos archivos a partir del manuscrito principal (PDF, DOC, DOCX, EPUB, MOBI,…).
Scrivener os permite estructurar y ordenar todo lo que escribís, proporcionándoos distintas vistas para cada uno de vuestros proyectos.
¿Y por qué es genial?
- Porque Scrivener te permite reordenar cualquier escena o capítulo de un texto del mismo modo en que cambiarías un archivo de una carpeta a otra en vuestro ordenador. Ya sea el Finder de Mac o el Explorador de Windows.
- Porque en Scrivener puedes ver un resumen de esas inabarcables 200 escenas que ocupa tu enorme novela en algo parecido a un corcho con tarjetas (con sus títulos, descripciones y colores).
- Porque en Scrivener puedes ver las estadísticas de cada una de esas escenas agrupadas como a ti te de la gana.
- Porque en Scrivener puedes tener toda la información y documentación de un texto largo dentro del mismo archivo.
- Porque te puedes olvidar del formato, Scrivener te permite decidir esto sólo cuando vas a exportarlo, y no mientras lo estás escribiendo…
- Y modificar tantas cosas como quieras sin tocar el manuscrito original.
Porque… ¿todavía no os he convencido? Mi último argumento es que Scrivener es el programa que utilizo para todo. Desde crear los artículos de mi blog (que luego exporto en HTML y pego directamente en WordPress), hasta mantener ordenados mis relatos o preparar la escaleta de una novela.
No me enrollo más. Adoro Scrivener, no podría vivir sin él. Y a pesar de que no me llevo comisión alguna si decidís comprarlo, creo que todo escritor debería (por lo menos) conocer que Scrivener existe.
Pero volvamos al tema que nos ocupa. Tal y como os anticipaba en la introducción, hoy os voy a hablar de las bases de este programa:
- Cómo se organiza Scrivener
- Cómo se crea un proyecto en Scrivener
Cómo se organiza Scrivener
Antes de continuar, debo confesaros el gran pero que suele tener Scrivener para los novatos: su curva de aprendizaje es bastante más empinada que para otros programas más sencillos.
Y es que, al ser un programa distinto de la norma y ofrecer tantas posibilidades, puede parecer demasiado complicado de utilizar la primera vez que se abre.
Sin embargo, con paciencia, práctica y echando un ojo al increíble (y detallado) manual que viene con él, os convertiréis en unos maestros de Scrivener en muy poco tiempo.
En esta guía os voy a hablar de los pasos básicos que deberéis seguir para poder utilizar Scrivener por primera vez, orientado a mi primer objetivo de explicaros cómo crear una escaleta utilizando Scrivener. Me voy a dejar otras muchas cosas en el tintero que ya os contaré en futuras entregas de Cómo usar Scrivener.
Como ya he dicho, Scrivener no es un programa de escritura al uso. Consta de alguna que otra opción adicional a la típica barra de control de formato de Word.
 Mi proyecto Scrivener para relatos
Mi proyecto Scrivener para relatos
Podríamos decir que Scrivener se distribuye en 5 partes principales, cada una de las cuales cumple una función determinada:
- Cuaderno
- Inspector
- Editor
- Barra de Herramientas
- Menú
Aquí os explicar con brevedad para qué sirve cada una de ellas. En futuras entradas os explicaré más en detalle cada una de ellas.
Nota importante: yo utilizo la versión Mac de Scrivener, si alguien utiliza la versión para Windows es posible que encuentre ciertas discrepancias.
1. Cuaderno
Es la zona que alberga todos los archivos que componen nuestro manuscrito. La verdadera joya de la corona de Scrivener.
Aquí puedes crear, ordenar, agrupar, juntar, redistribuir,… archivos y/o carpetas. También puedes importar páginas web, imágenes, documentos PDF o archivos de otros procesadores de texto… casi cualquier cosa.
Puedes hacer todo lo que quieras con los distintos archivos que crees. Por ejemplo, a mi me gusta crear un archivo por cada escena, agrupar esas escenas bajo una carpeta capítulo y agrupar esos capítulos en una carpeta superior que divida el texto en secciones o actos.
Y debajo tengo mis fichas de personaje, fichas de localización, documentación relevante (páginas web, artículos, documentos, emails, …).
2. Inspector
Es la barra de herramientas que controla las distintas propiedades de cada archivo.
Desde crear/ver/editar la sinopsis del archivo, editar las etiquetas asignadas, sus comentarios,… hasta herramientas tan útiles como la toma de fotos instantáneas de un texto.
Esta utilidad te permite capturar el texto tal cual está en un momento dado para, después de editarlo, corregirlo o modificar cualquier cosa poder comparar ambos archivos. Algo muy útil para trabajar con un primer borrador.
3. Editor de texto
Es la página en blanco del programa. No necesita mucha más explicación.
Aquí tenemos todas las opciones de tipos de letra, alineaciones, colores, tabulaciones… y todo lo que necesitéis. Menos potente que en otros programas, pero también menos relevante.
Por último, también se puede dividir esta sección para escribir en un archivo mientras consultamos otro en paralelo… pero ya os hablaré de estos trucos en otro momento.
4. Barra de Herramientas
Encima de las tres secciones anteriores, tenemos la barra que nos permite controlar el comportamiento global de Scrivener.
Algunas de las opciones que nos ofrece son:
- Mostrar/ocultar el cuaderno y el inspector
- Agregar nuevos archivos (de cualquier tipo) a nuestro proyecto
- Activar la escritura a pantalla completa
- Añadir comentarios al archivo que tengamos seleccionado
- Dividir la pantalla
- Compilar el documento
Y la joya de la corona: los modos de vista.
Aquí es donde podremos elegir entre el modo de escritura, el tablero (o corcho) con las tarjetas y sus sinopsis y el organizador de ideas con sus estadísticas y su estructura jerárquica.
5. Menú
Como todos los programas de cualquier sistema operativo, la parte superior de la pantalla corresponde con el menú que controla el programa entero.
Cabe destacar que desde las Preferencias de Scrivener podemos definir muchos parámetros de escritura globales (tipos de letra, aspecto, tamaños…).
Y ahora que ya conocemos (aunque sólo sea por encima) la organización de Scrivener, pasemos a ver cómo crear nuestro primer proyecto.
Cómo crear un proyecto en Scrivener
Para cerrar este primer capítulo sobre cómo se usa Scrivener, aquí os dejo unos pequeños consejos para que creéis vuestro primer proyecto.
Como esta primera parte del manual de Scrivener me está saliendo un poco más larga de lo normal… lo dejaremos en crear vuestra primera plantilla. En la siguiente entrega entraré en más detalle sobre aspectos mucho más prácticos sobre el programa.
1. Creando un proyecto
Lo primero que veréis al abrir Scrivener será una pantalla de este tipo:
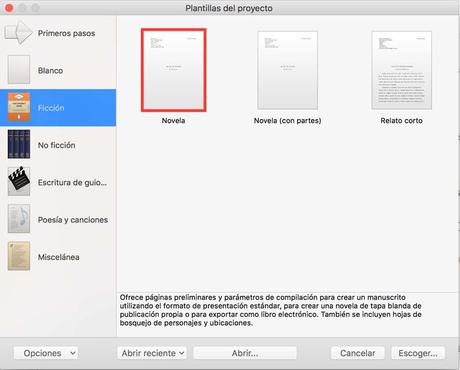 Crear proyecto en Scrivener
Crear proyecto en Scrivener
Scrivener trae por defecto una serie de plantillas de proyectos predefinidos que podemos utilizar para crear el nuestro.
Una muy buena práctica en el mundo de la informática es seleccionar algo que ya existe y se adapta a vosotros y modificar después sólo aquellas pequeñas cosas que queréis personalizar. De este modo, mucha configuración que desconocemos (pero vital para su buen funcionamiento) se ve arrastrada de la plantilla original a nuestra plantilla.
Vamos, ¡que no creéis un proyecto desde cero!
En este caso, dentro de los proyectos de Ficción, seleccionaremos el tipo de proyecto novela (con partes).
Introducimos el nombre que queremos darle al proyecto, la ubicación en la que queremos guardarlo y aceptamos.
2. Vuestra primera plantilla
Scrivener, a pesar de estar traducido al castellano, tiene todas sus plantillas por defecto en inglés (salvo que en versiones más modernas esto haya cambiado).
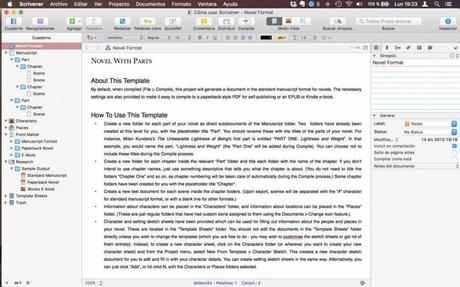 Mi primer proyecto en Scrivener
Mi primer proyecto en Scrivener
Por eso, vuestra primera tarea en Scrivener consistirá en cambiar los nombres de las carpetas y archivos de la plantilla. Nada con mucho glamour pero que a la larga os será de gran utilidad.
¿Por qué?
Porque una vez que hayáis hecho esto podréis guardar la plantilla modificada como vuestra favorita. De este modo podréis elegir vuestra plantilla modificada como la plantilla preferida de creación. Así todos vuestros nuevos proyectos ya estarán traducidos al castellano.
Finalmente os quedará algo de este estilo para empezar a trabajar:
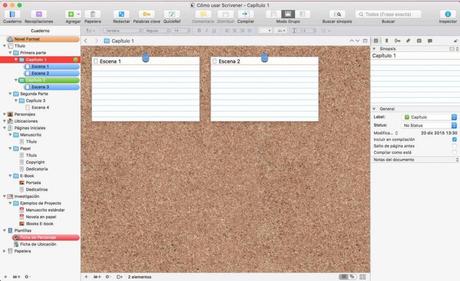 Mi primera plantilla en Scrivener
Mi primera plantilla en Scrivener
NOTA: todas las plantillas traen un primer documento en el que explican cómo funcionan. En este caso el archivo es Novel Format que, en un perfecto inglés, nos contará cómo podemos utilizar esta plantilla.
3. Guardando la plantilla
Scrivener es un programa que guarda automáticamente todos los archivos abiertos. Por defecto cada 2 segundos guardará los cambios realizados.
Así que con Scrivener os olvidaréis del famoso CTRL+S o CTRL+G (CMD+S o CMD+G) y del miedo a que el programa se reinicie, el ordenador sufra una catástrofe interna o aparezca por arte de magia una gotera encima del mismo (o lo que es lo mismo, que tiréis el café o la cocacola encima).
Sin embargo para esta plantilla traducida tendremos que hacer un único guardado para decirle a Scrivener que lo que hemos hecho será una plantilla de proyecto.
Si seguís el menú del programa en: Archivo > Guardar como plantilla, os aparecerá un mensaje de que es posible que estéis guardando una plantilla con información personal.
Aceptáis y veréis un mensaje como este:
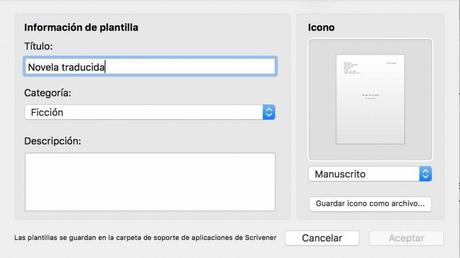 Guardando un proyecto como plantilla en Scrivener
Guardando un proyecto como plantilla en Scrivener
Completáis el nombre que queréis darle, le asignáis (o no) un icono y elegís bajo qué categoría queréis que aparezca.
Y… ¡voilà! ya tenéis creada vuestra primera plantilla.
En resumen
Scrivener es un programa muy completo, centrado en facilitar la labor de organización y estructuración de los textos (y documentos adjuntos) que escribimos.
Desde guionistas, escritores de ficción o blogueros hasta estudiantes con sus apuntes, organización de ideas y documentación… es útil para casi cualquier persona que escriba a ordenador, con un precio bastante razonable.
Carece de opciones avanzadas o cómodas de personalización o formateo del texto que escribes, aunque lo suple (y con creces) con su método de compilación de documentos.
En Scrivener es posible generar cualquier tipo de archivo y variar una infinidad de cosas (espaciados, formatos, títulos, tipos de letra, paginación, …) durante ese proceso de compilación. Esto permite olvidarse del formato mientras escribes (centrándote en lo que importa: escribir) y facilita el presentar distintos tipos de manuscritos con distintas características en función de los requisitos de cada uno. Todo con unos pocos ajustes y sin tener que modificar el texto original.
Podéis comprar la versión Mac aquí: App Scrivener
En breve Cómo usar Scrivener se ampliará con cómo crear una escaleta en él.
Escrito por David Olier para el blog El Rincón de Cabal.
Y si te ha gustado esta entrada y quieres que mi legión de esbirros digitales te envíe una copia a tu correo electrónico…
¡Únete a mi lista de correo!
indicates required Correo Electrónico *Nombre

